Глава 2. МОДЕДИРОВАНИЕ ТЕХНИЧЕСКИХ ФОРМ И ПОСТРОЕНИЕ ЧЕРТЕЖЕЙ ДЕТАЛЕЙ
Для построения моделей и чертежей деталей необходимо научиться моделировать технические формы, из которых состоят детали. К таким формам относятся
ü тела вращения (конус, цилиндр, шар и тор) или их элементы;
ü призматические тела:
· элементы, предназначенные для захвата детали гаечным ключом:
- правильная шестиугольная призма;
- правильная четырёхугольная (квадратная) призма;
- лыски на цилиндре;
· бобышки;
· ребра жёсткости;
· перегородки, расположенные внутри корпусных деталей;
ü призматические выемки (пазы):
· шлицевые;
· шпоночные;
· направляющие;
ü фланцы:
· цилиндрической формы;
· прямоугольной формы;
· треугольной формы;
· овальной формы.
Умея моделировать эти отдельные элементы деталей, можно легко разработать алгоритм моделирования детали в целом.
2.1. Моделирование тел вращения
Цилиндр. Рассмотрим моделирование цилиндра, постепенно усложняя его другими элементами (фаска, резьба, проточка, галтель, лыски).
Пример 2.1. Построение модели цилиндрического участка детали.
1. Двойным
щелчком на Рабочем столе по пиктограмме ![]() CAD
системы
КОМПАС-3D войдите в эту систему.
CAD
системы
КОМПАС-3D войдите в эту систему.
2. На
стандартной инструментальной панели укажите кнопку Создать ![]() (рисунок
2.1, стрелка А) и в меню этой кнопки выберите элемент Деталь. Такое
действие в дальнейшем называется Создать деталь.
(рисунок
2.1, стрелка А) и в меню этой кнопки выберите элемент Деталь. Такое
действие в дальнейшем называется Создать деталь.
3. Сохраните документ под именем Цилиндр, для чего выполните цепочку команд Файл – Сохранить как… из главного (текстового) меню (см. на рисунке 2.1 верхнюю строку). Далее в окне Сохранение документа задайте имя файла, укажите жесткий диск или съёмный носитель информации, а также папку для сохранения указанного файла и нажмите кнопку Сохранить.
![]() Для работы создайте
собственную папку с именем, содержащим индекс учебной группы или свою фамилию,
в которой сохраняйте файлы примеров и собственных моделей. Эту папку разместите
в папке с фамилией преподавателя, ведущего практические занятия.
Для работы создайте
собственную папку с именем, содержащим индекс учебной группы или свою фамилию,
в которой сохраняйте файлы примеров и собственных моделей. Эту папку разместите
в папке с фамилией преподавателя, ведущего практические занятия.
4. 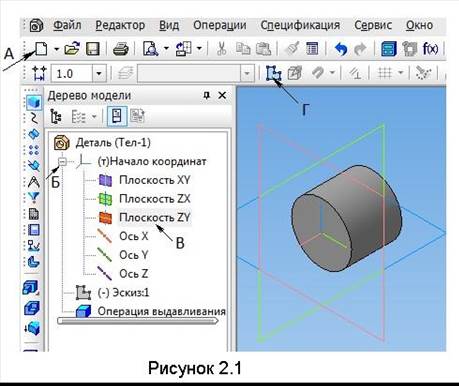 Рассмотрим
элементы экрана при объёмном (3D)
моделировании, который возник после выполнения п. 2 (см. рисунок 2.1) . На этом
экране слева в виде столбца располагается инструментальная панель объёмного
моделирования
Рассмотрим
элементы экрана при объёмном (3D)
моделировании, который возник после выполнения п. 2 (см. рисунок 2.1) . На этом
экране слева в виде столбца располагается инструментальная панель объёмного
моделирования ![]() , в верхней
части которой располагаются кнопки – переключатели для вывода на экран
специализированных инструментальных панелей: Редактирование модели
, в верхней
части которой располагаются кнопки – переключатели для вывода на экран
специализированных инструментальных панелей: Редактирование модели ![]() , Пространственные
кривые
, Пространственные
кривые ![]() ,
Поверхности
,
Поверхности ![]() ,
Массивы
,
Массивы ![]() ,
Вспомогательная геометрия
,
Вспомогательная геометрия ![]() и др. На экране справа синим градиентным фоном
показано пространство модели, в котором разноцветными прямоугольниками изображены
три плоскости проекций. Слева к пространству модели примыкает инструментальная панель,
называемая Деревом модели, в котором имеется пока единственная ветвь под
названием Начало координат. Щелчком по квадратной кнопке со знаком «+»
раскройте эту ветвь. При этом на упомянутой кнопке появится знак «-» (см. на
рисунке 1.1 стрелку Б).
и др. На экране справа синим градиентным фоном
показано пространство модели, в котором разноцветными прямоугольниками изображены
три плоскости проекций. Слева к пространству модели примыкает инструментальная панель,
называемая Деревом модели, в котором имеется пока единственная ветвь под
названием Начало координат. Щелчком по квадратной кнопке со знаком «+»
раскройте эту ветвь. При этом на упомянутой кнопке появится знак «-» (см. на
рисунке 1.1 стрелку Б).
5. Щелчком
мыши в дереве модели по элементу Плоскость ХУ укажите фронтальную
плоскость проекций. При этом и в дереве модели, и в пространстве модели
указанная плоскость выделится зелёным цветом. Щелкнув мышью по элементу Плоскость
ZУ, укажите
профильную плоскость проекций (см. стрелку В) и на инструментальной панели Текущее
состояние нажмите кнопку Эскиз ![]() (см. на рисунке 1.1 стрелку Г).
(см. на рисунке 1.1 стрелку Г).
![]() Кнопка
Эскиз
Кнопка
Эскиз ![]() находится
также в контекстном меню при курсоре (рисунок 2.2), которое возникает после
указания плоскости проекций.
находится
также в контекстном меню при курсоре (рисунок 2.2), которое возникает после
указания плоскости проекций.
 Слева экрана в виде столбца
появится панель с набором кнопок для плоского (2D)
черчения
Слева экрана в виде столбца
появится панель с набором кнопок для плоского (2D)
черчения ![]() . Если появится другой набор кнопок, то сверху
этой панели нажмите кнопку Геометрия
. Если появится другой набор кнопок, то сверху
этой панели нажмите кнопку Геометрия ![]() .
.
![]() Большинство указанных
кнопок кроме пиктограммы команды содержит треугольник, расположенный в её
правом нижнем углу, что означает наличие у кнопки вложенного меню однотипных
команд. Для раскрытия такого меню нужно, поместив курсор на кнопку, нажать и не
отпускать левую кнопку мыши, а после раскрытия меню, переместив курсор на пиктограмму
нужной команды, отпустить кнопку. Если на кнопке присутствует пиктограмма
нужной команды, то для задания команды нужно лишь нажать эту кнопку.
Большинство указанных
кнопок кроме пиктограммы команды содержит треугольник, расположенный в её
правом нижнем углу, что означает наличие у кнопки вложенного меню однотипных
команд. Для раскрытия такого меню нужно, поместив курсор на кнопку, нажать и не
отпускать левую кнопку мыши, а после раскрытия меню, переместив курсор на пиктограмму
нужной команды, отпустить кнопку. Если на кнопке присутствует пиктограмма
нужной команды, то для задания команды нужно лишь нажать эту кнопку.
Нажав на указанной
панели кнопку Окружность ![]() из меню
из меню ![]() в строке параметров
в строке параметров ![]() задайте Диаметр 24 и
щелчком мыши в начале координат укажите центр окружности. Эскиз построен.
задайте Диаметр 24 и
щелчком мыши в начале координат укажите центр окружности. Эскиз построен.
6. Для
выхода из режима плоского черчения в пространство модели повторно нажмите
кнопку Эскиз ![]() .
.
7. На
инструментальной панели Редактирование модели ![]() нажмите кнопку Выдавливание
нажмите кнопку Выдавливание ![]() и на
вкладке Параметры строки параметров этой операции
и на
вкладке Параметры строки параметров этой операции ![]() в поле Расстояние 1 задайте
значение 20 – высоту цилиндра. Для завершения операции объёмного
моделирования нажмите кнопку Создать объект
в поле Расстояние 1 задайте
значение 20 – высоту цилиндра. Для завершения операции объёмного
моделирования нажмите кнопку Создать объект ![]() , расположенную на панели Свойства слева
от строки параметров.
, расположенную на панели Свойства слева
от строки параметров.
8. Для удобства зрительного восприятия модели удалите с экрана плоскости проекций, выполнив из главного меню цепочку команд Вид – Скрыть - Конструктивные плоскости. Аналогично удалите с экрана конструктивные оси.
Уважаемый посетитель!
Чтобы распечатать файл, скачайте его (в формате Word).
Ссылка на скачивание - внизу страницы.