ü Выполнив цепочку команд Вставка – Местный разрез, укажите построенный контур, выделив его красным цветом, а затем, сместив курсор на ось симметрии вида слева, укажите плоскость рассечения. На виде спереди появится местный разрез.
34. Двойным
щелчком мыши по окаймляющей рамке сделайте текущим вид слева (вид 2) и
постройте на нем сочетание половины вида с половиной профильного разреза, для
чего предварительно постройте прямоугольник ![]() , определяющий зону разреза. Левую нижнюю вершину
этого прямоугольника расположите на оси симметрии вида слева, а правую верхнюю
его вершину укажите так, чтобы внутри прямоугольника целиком оказалась правая
половина вида слева. Далее, выполнив цепочку команд Вставка – Местный разрез,
укажите построенный прямоугольник, выделив его красным цветом, а затем,
сместив курсор на ось симметрии вида спереди, укажите плоскость рассечения.
, определяющий зону разреза. Левую нижнюю вершину
этого прямоугольника расположите на оси симметрии вида слева, а правую верхнюю
его вершину укажите так, чтобы внутри прямоугольника целиком оказалась правая
половина вида слева. Далее, выполнив цепочку команд Вставка – Местный разрез,
укажите построенный прямоугольник, выделив его красным цветом, а затем,
сместив курсор на ось симметрии вида спереди, укажите плоскость рассечения.
35. Постройте на чертеже осевые и центровые линии, а также проставьте размеры.
36. Закройте файлы модели и чертежа детали Корпус крана, сохранив изменения, произведенные в них.
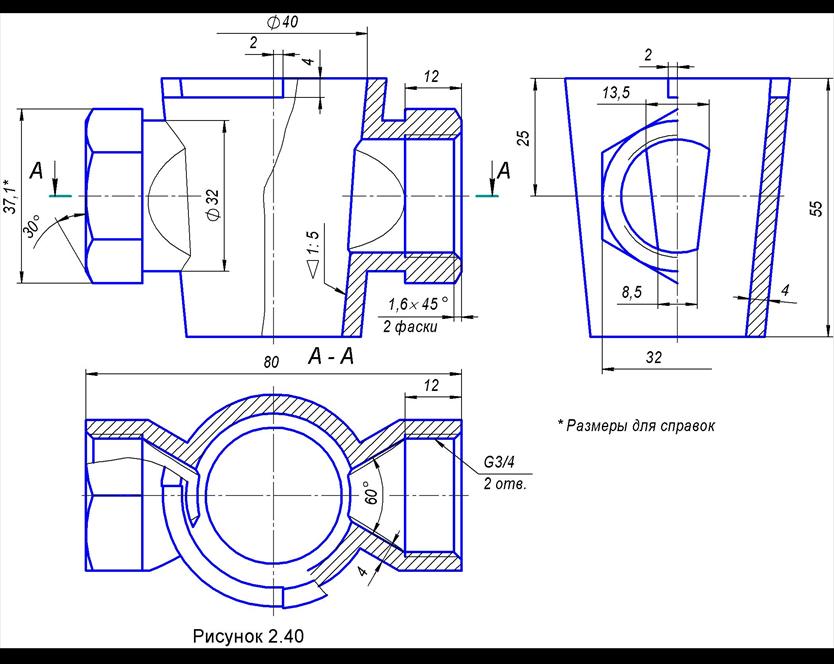
Пример 2.19. Построение модели и чертежа детали Корпус
пробкового крана (рисунок 2.40).
1. Создайте Деталь и сохраните её файл под именем Корпус пробкового крана.
2. На
профильной плоскости (в дереве модели элемнт Плоскость ZY) постройте
эскиз, показанный на рисунке 2.41. Для правильной ориентации эскиза на инструментальной
панели Вид нажмите треугольную кнопку Ориентация ![]() (кнопка показана стрелкой) и из меню
выберите строку Слева. Построения начните вспомогательными линиями (Вертикальная
прямая
(кнопка показана стрелкой) и из меню
выберите строку Слева. Построения начните вспомогательными линиями (Вертикальная
прямая ![]() через
начало координат и Параллельная прямая
через
начало координат и Параллельная прямая ![]() ), далее линией стиля Тонкая начертите
окружность Æ24,1 мм (что соответствует внутреннему диаметру трубной
резьбы размера 3/4¢) с центром в начале координат. Командой Непрерывный
ввод объектов
), далее линией стиля Тонкая начертите
окружность Æ24,1 мм (что соответствует внутреннему диаметру трубной
резьбы размера 3/4¢) с центром в начале координат. Командой Непрерывный
ввод объектов ![]() инструментальной
панели Геометрия
инструментальной
панели Геометрия ![]() линией
стиля Основная постройте формообразующий контур, для чего, запустив
команду, последовательно укажите точки 1 и 2 (привязка Пересечение). Для
построения дуги окружности 2-3-4 нажмите в строке параметров кнопку Дуга по
трём точкам
линией
стиля Основная постройте формообразующий контур, для чего, запустив
команду, последовательно укажите точки 1 и 2 (привязка Пересечение). Для
построения дуги окружности 2-3-4 нажмите в строке параметров кнопку Дуга по
трём точкам ![]() и укажите
точки 3 и 4. Далее нажмите в строке параметров кнопку Отрезок
и укажите
точки 3 и 4. Далее нажмите в строке параметров кнопку Отрезок ![]() и укажите точку 5. И, наконец,
перейдя к команде Дуга по трём точкам
и укажите точку 5. И, наконец,
перейдя к команде Дуга по трём точкам ![]() и указав точки 6, 1, завершите построение контура
нажатием клавиши [Esc] клавиатуры.
и указав точки 6, 1, завершите построение контура
нажатием клавиши [Esc] клавиатуры.
3. 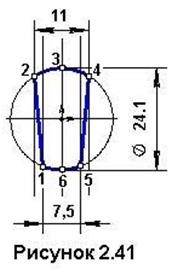 Операцией
Выдавливание
Операцией
Выдавливание ![]() инструментальной
панели Редактирование модели
инструментальной
панели Редактирование модели ![]() постройте первый элемент модели длиной 30 мм,
задав в строке параметров в поле, определяющем направления выдавливания, параметр
Средняя плоскость
постройте первый элемент модели длиной 30 мм,
задав в строке параметров в поле, определяющем направления выдавливания, параметр
Средняя плоскость ![]() . В дереве модели задайте элементу новое имя База.
. В дереве модели задайте элементу новое имя База.
4. 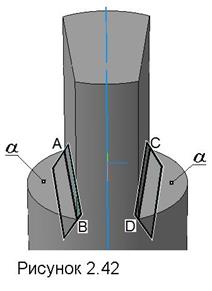 На
одном из торцов модели, имеющему форму, показанную на рисунке 2.41, постройте
эскиз – окружность Æ24,1 мм с центром в начале координат и на его
основе создайте второй элемент модели – цилиндр длиной 25 мм. При этом в
строке параметров операции задайте прямое направление выдавливания, параметр На
расстояние
На
одном из торцов модели, имеющему форму, показанную на рисунке 2.41, постройте
эскиз – окружность Æ24,1 мм с центром в начале координат и на его
основе создайте второй элемент модели – цилиндр длиной 25 мм. При этом в
строке параметров операции задайте прямое направление выдавливания, параметр На
расстояние ![]() , а в дереве модели элементу дайте имя Патрубок.
, а в дереве модели элементу дайте имя Патрубок.
5. Включите
инструментальную панель Вспомогательная геометрия ![]() и операцией Плоскость под углом к другой
плоскости
и операцией Плоскость под углом к другой
плоскости ![]() постройте
две плоскости (рисунок 2.42), проходящие через рёбра АВ и CD
под углом – 60° (со знаком «минус») к торцевым сегментам a.
Для этого, задав в строке параметров угол, последовательно укажите ребро (при
этом курсор должен иметь форму
постройте
две плоскости (рисунок 2.42), проходящие через рёбра АВ и CD
под углом – 60° (со знаком «минус») к торцевым сегментам a.
Для этого, задав в строке параметров угол, последовательно укажите ребро (при
этом курсор должен иметь форму ![]() ) и примыкающий к нему сегмент a(при
этом курсор должен иметь форму
) и примыкающий к нему сегмент a(при
этом курсор должен иметь форму ![]() ). Повторите
такие действия с другим ребром и сегментом, а в заключение нажатием клавиши [Esc] клавиатуры
прервите действие операции.
). Повторите
такие действия с другим ребром и сегментом, а в заключение нажатием клавиши [Esc] клавиатуры
прервите действие операции.
6. 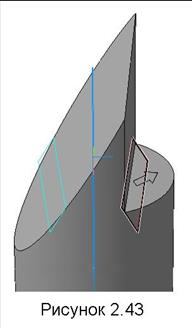 Включите
инструментальную панель Редактирование модели
Включите
инструментальную панель Редактирование модели ![]() и операцией Сечение поверхностью
и операцией Сечение поверхностью ![]() постройте на торце модели
клин (рисунок 2.43), для чего, указав одну из созданных вспомогательных
плоскостей, кнопками
постройте на торце модели
клин (рисунок 2.43), для чего, указав одну из созданных вспомогательных
плоскостей, кнопками ![]() ,
расположенными в строке параметров, задайте наружное направление отсечения
(см. стрелку на фантоме) и нажмите кнопку Создать объект
,
расположенными в строке параметров, задайте наружное направление отсечения
(см. стрелку на фантоме) и нажмите кнопку Создать объект ![]() . Далее повторите действия с другой
плоскостью. В дереве модели элементу дайте имя Клин.
. Далее повторите действия с другой
плоскостью. В дереве модели элементу дайте имя Клин.
Уважаемый посетитель!
Чтобы распечатать файл, скачайте его (в формате Word).
Ссылка на скачивание - внизу страницы.