3. Для условного
построения на модели резьбы из главного меню выполните цепочку команд Операции
– Элементы оформления – Условное изображение резьбы и укажите ближнюю
торцевую окружность цилиндра. При указании курсор должен иметь форму ![]() . В строке
параметров
. В строке
параметров ![]() , убрав переключатель
(√) в квадрате На всю длину, в поле Длина задайте значение 25, а
в поле Шаг – значение 1,5, выбрав его из списка, который раскрывается
после нажатия кнопки с треугольником, расположенной справа от этого поля.
Нажатием кнопки Создать объект
, убрав переключатель
(√) в квадрате На всю длину, в поле Длина задайте значение 25, а
в поле Шаг – значение 1,5, выбрав его из списка, который раскрывается
после нажатия кнопки с треугольником, расположенной справа от этого поля.
Нажатием кнопки Создать объект ![]() завершите создание резьбы, которая
появится на экране в виде условных линий впадин резьбы, выделенных оранжевым
цветом.
завершите создание резьбы, которая
появится на экране в виде условных линий впадин резьбы, выделенных оранжевым
цветом.
4. В
начале резьбы постройте фаску 1,6´45°, для
чего на инструментальной панели Редактирование модели ![]() нажмите кнопку Фаска
нажмите кнопку Фаска ![]() и укажите торцевую
окружность в начале резьбы. При указании курсор должен форму
и укажите торцевую
окружность в начале резьбы. При указании курсор должен форму![]() . В строке параметров операции, задав
высоту фаски1,6 мм, нажмите кнопку Создать объект
. В строке параметров операции, задав
высоту фаски1,6 мм, нажмите кнопку Создать объект ![]() .
.
5. Задайте свойства модели: наименование – Резьба, обозначение – МИИТ.Г07АБВ.03 (см. п. 4 примера 2.2).
6. Создайте
чертёж. Здесь и далее это означает нажатие на инструментальной панели Стандартная
кнопки Создать ![]() и выбор из меню этой кнопки элемента Чертёж.
На экране появится формат А4. Сохраните файл чертежа под именем Резьба.
и выбор из меню этой кнопки элемента Чертёж.
На экране появится формат А4. Сохраните файл чертежа под именем Резьба.
7. Выполните проецирование модели на фронтальную плоскость проекций, для чего из главного меню выполните цепочку команд Вставка – Вид с модели – Произвольный … и в появившемся окне нажатием кнопки ОК подтвердите выбор рассматриваемой модели как объекта для построения чертежа. Появится габаритный прямоугольник вида спереди. Задав в строке параметров масштаб изображения 2,5:1, укажите центр формата как точку вставки.
8. Выполните разрушение вида, для чего, поместив курсор на окаймляющую пунктирную рамку, щелчком мыши выделите её. Далее, поместив курсор внутрь выделенного вида, выполните щелчок правой кнопкой мыши и в контекстном меню выберите строку Разрушить вид, а нажатием кнопки ОК подтвердите своё намерение. Щелчком мыши по свободной части экрана отмените выделение объектов чертежа.
9. Командой
Осевая линия по двум точкам ![]() инструментальной панели Обозначения
инструментальной панели Обозначения ![]() начертите недостающую
осевую линию изображения, а командой Линейный размер
начертите недостающую
осевую линию изображения, а командой Линейный размер ![]() инструментальной панели Размеры
инструментальной панели Размеры ![]() проставьте размеры, показанные
на рисунке 2.6.
проставьте размеры, показанные
на рисунке 2.6.
10. Закройте файлы модели и чертежа детали Резьба, сохранив изменения, произведенные в них.
Пример 2.4. Построение модели и чертежа цилиндрических элементов детали с наружной резьбой М24´1,5 и технологической проточкой (рисунок 2.7).
Технологическая проточка применяется, если ответную деталь, содержащую внутреннюю резьбу, нужно навернуть на рассматриваемую деталь до её упорной плоскости. В рассматриваемом случае упорной является правая торцевая плоскость цилиндра Ø30 мм.
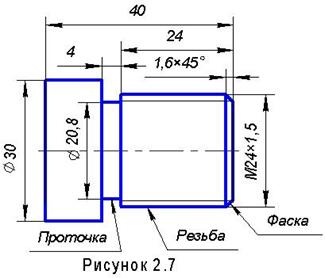
1. Откройте файл модели Цилиндр и сохраните его под именем Проточка.
2. Разверните модель, чтобы был виден ее дальний торец. Для этого, поместив курсор в окрестность модели, перемещайте мышь при нажатом её ролике.
3. Щелчком
мыши по дальнему торцу модели выделите его зелёным цветом и на панели Текущее
состояние нажмите кнопку Эскиз ![]() . Далее начертите эскиз – окружность Æ20,8
мм с центром в начале координат и повторно нажмите кнопку Эскиз
. Далее начертите эскиз – окружность Æ20,8
мм с центром в начале координат и повторно нажмите кнопку Эскиз ![]() .
. ![]() Для удобства построения
эскиза рекомендуется на панели Вид (сверху экрана) нажать кнопку Каркас
Для удобства построения
эскиза рекомендуется на панели Вид (сверху экрана) нажать кнопку Каркас
![]() , а затем
после построения модели – кнопку Полутоновое
, а затем
после построения модели – кнопку Полутоновое ![]() для получения реалистичного
отображения модели.
для получения реалистичного
отображения модели.
4. На
инструментальной панели Редактирование модели ![]() нажав кнопку Выдавливание
нажав кнопку Выдавливание ![]() , в строке параметров этой операции
на вкладке Параметры в поле Расстояние 1 задайте величину 4 (высота
второго цилиндра) и нажмите кнопку Создать объект
, в строке параметров этой операции
на вкладке Параметры в поле Расстояние 1 задайте величину 4 (высота
второго цилиндра) и нажмите кнопку Создать объект ![]() . Будет построен второй элемент модели,
называемый технологической проточкой, размеры которой (диаметр и ширина)
определяются в зависимости от шага резьбы (см. табл. в приложении).
. Будет построен второй элемент модели,
называемый технологической проточкой, размеры которой (диаметр и ширина)
определяются в зависимости от шага резьбы (см. табл. в приложении).
5. К торцу проточки самостоятельно «приклейте» третий цилиндр Æ30 мм и длиной 16 мм, выполняя действия, изложенные в пунктах 3, 4.
Уважаемый посетитель!
Чтобы распечатать файл, скачайте его (в формате Word).
Ссылка на скачивание - внизу страницы.