13. Выполнив разрушение видов, удалите Вид спереди, а на его место поместите ломаный разрез. Поскольку текущим является вид с номером 3, в котором расположен разрез, перенесите в него вид с номером 2 (т. е. Вид слева).
14. Отредактируйте чертёж, выполнив следующие действия:
ü Удалив штриховку, постройте два отрезка, определяющие треугольный замкнутый контур ребра жёсткости, находящегося в плоскости разреза. Удалите отрезок – искажённое изображение ребра, находящегося за плоскостью разреза.
ü Постройте осевые и центровые линии чертежа. Для построения центровых линий используйте приём редактирования окружности (в качестве примера):
· Двойным щелчком по окружности Æ60 мм (см. рисунок 2.29) войдите в режим её редактирования. При этом она должна выделиться фиолетовым цветом.
· В
строке параметров последовательно нажмите кнопки С осями ![]() и Создать объект
и Создать объект ![]() .
.
· Щелчком мыши по свободному месту чертежа отмените выделение окружности.
ü Выполните штриховку и нанесите размеры на чертеже.
15. Закройте файлы модели и чертежа детали Фланец, сохранив изменения, произведенные в них.
2.3. Моделирование корпусных деталей
Пример 2.17. Построение модели и чертежа детали Тройник (рисунок 2.31).
В этом примере показаны следующие новые действия:
· 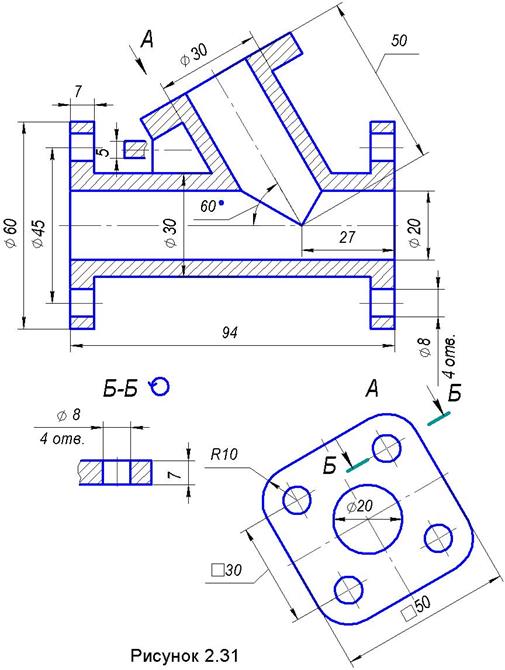 построение
модели, состоящей из двух цилиндров вращения, оси которых пересекаются;
построение
модели, состоящей из двух цилиндров вращения, оси которых пересекаются;
· использование операции Зеркальный массив.
· использование буфера обмена для построения элементов эскиза;
· построение на чертеже детали дополнительного вида (вида по стрелке);
· вставка спецзнака и настройка параметров чертежа.
1. Создайте Деталь и сохраните её файл под именем Тройник.
2. На профильной плоскости проекций (в дереве модели элемент Плоскость ZY) постройте эскиз в виде двух концентрических окружностей Æ20 мм и Æ30 мм с центром в начале координат.
3. Используя
построенный эскиз, операцией Выдавливание ![]() инструментальной панели Редактирование модели
инструментальной панели Редактирование модели
![]() постройте цилиндрический элемент
длиной 80 мм, задав строке параметров
постройте цилиндрический элемент
длиной 80 мм, задав строке параметров ![]() в поле, определяющем направления выдавливания элемент
Средняя плоскость
в поле, определяющем направления выдавливания элемент
Средняя плоскость ![]() .
.
4. 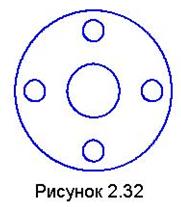 Указав
один из торцов первого элемента модели, нажмите кнопку Эскиз
Указав
один из торцов первого элемента модели, нажмите кнопку Эскиз ![]() . Используя буфер обмена, выполните
копирование готового изображения круглого фланца в чертеже детали Фланец
(или в одноименной модели в эскизе для операции Выдавливание 1) и
вставку его в текущий эскиз. Для этого выполните следующие действия:
. Используя буфер обмена, выполните
копирование готового изображения круглого фланца в чертеже детали Фланец
(или в одноименной модели в эскизе для операции Выдавливание 1) и
вставку его в текущий эскиз. Для этого выполните следующие действия:
ü Открыв файл чертежа детали Фланец, рамкой выделите изображения чертежа (можно с размерами и другими элементами). Поместив курсор на выделенный элемент, щелчком правой кнопки мыши вызовите контекстное меню, в котором выберите строку Копировать, указав в качестве базовой точки центр изображения фланца. Закройте документ с именем Фланец;
ü 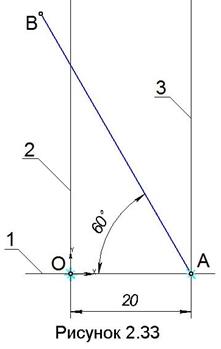 Возвратившись
в текущий эскиз, щелчком правой кнопки мыши вызовите контекстное меню, в
котором выберите строку Вставить и укажите начало координат в качестве
точки вставки. Отредактируйте изображение эскиза в соответствии с рисунком 2.32
и для завершения построений повторно нажмите кнопку Эскиз
Возвратившись
в текущий эскиз, щелчком правой кнопки мыши вызовите контекстное меню, в
котором выберите строку Вставить и укажите начало координат в качестве
точки вставки. Отредактируйте изображение эскиза в соответствии с рисунком 2.32
и для завершения построений повторно нажмите кнопку Эскиз ![]() .
.
5. Используя
построенный эскиз, операцией Выдавливание ![]() с прямым направлением выдавливания
с прямым направлением выдавливания ![]() создайте круглый фланец толщиной
7 мм.
создайте круглый фланец толщиной
7 мм.
6. Операцией
Зеркальный массив ![]() приклейте
такой же фланец к противоположному торцу модели. Для чего, выполнив цепочку
команд Операции – Зеркальный массив, укажите в дереве построений элемент
Операция выдавливания 2, выделив его красным цветом. Затем, нажав в
строке параметров кнопку Плоскость
приклейте
такой же фланец к противоположному торцу модели. Для чего, выполнив цепочку
команд Операции – Зеркальный массив, укажите в дереве построений элемент
Операция выдавливания 2, выделив его красным цветом. Затем, нажав в
строке параметров кнопку Плоскость ![]() , укажите в дереве построений или на модели
профильную плоскость проекций (в дереве модели элемент Плоскость ZY).
После появления фантома второго фланца нажмите кнопку Создать объект
, укажите в дереве построений или на модели
профильную плоскость проекций (в дереве модели элемент Плоскость ZY).
После появления фантома второго фланца нажмите кнопку Создать объект ![]() .
.
7. При построении модели второго цилиндра предварительно необходимо начертить вспомогательный эскиз (рисунок 2.33), который определит положение оси вращения этого цилиндра и будет использоваться при создании вспомогательной плоскости. Для этого выполните следующие действия:
Уважаемый посетитель!
Чтобы распечатать файл, скачайте его (в формате Word).
Ссылка на скачивание - внизу страницы.