Глава 3. ЭЛЕМЕНТЫ ПРОЕКЦИОННОГО ЧЕРЧЕНИЯ
В этой главе рассмотрены вопросы, связанные с выполнением студентами задания по проекционному черчению, включающего три задачи:
1. Построить ортогональный и аксонометрический чертежи гранного тела, имеющего вырез.
2. Построить ортогональный и аксонометрический чертежи тела вращения (цилиндра или конуса), имеющего сквозное отверстие. Выполнить горизонтальный и профильный разрезы.
3. Построить ортогональный и аксонометрический чертежи условной детали.
Решение поставленных задач будет рассмотрено в следующей последовательности: сначала создаётся модель объекта, а затем по модели строятся его чертежи.
3.1. Моделирование и построение чертежей гранных тел, имеющих вырез
Призматические тела. Модели таких тел строятся операциями Выдавливание и Вырезать выдавливанием (или Сечение по эскизу) с применением двух эскизов. По первому эскизу формируется призма, а по второму – вырез в ней.
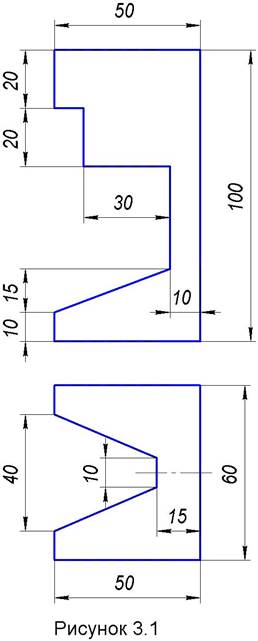 Пример 3.1. Построение
модели и чертежей гранного тела по заданному чертежу (рисунок 3.1).
Пример 3.1. Построение
модели и чертежей гранного тела по заданному чертежу (рисунок 3.1).
1. Создайте деталь, сохраните её файл под именем Призма и задайте свойства: обозначение – МИИТ.Г04ПРЧ.ХХ, где ХХ – двузначный номер варианта здания; наименование – Проекционное черчение. Призма.
2.
В
дереве модели укажите горизонтальную плоскость проекций (элемент Плоскость ZX) и
нажмите кнопку Эскиз ![]() .
.
3.
Включите
инструментальную панель Геометрия ![]() и с
помощью её команд постройте эскиз основания призматического элемента. В заданиях
качестве основания призмы могут выступать прямоугольник (квадрат), правильные
пятиугольник или шестиугольник, а также фигуры, показанные на рисунках 1.8 и
1.9. Построение изображений перечисленных фигур рассмотрено в упражнениях главы
1. В рассматриваемом примере используется фигура, изображённая на рисунке 1.9 и
вставленная через буфер обмена из файла Швеллер. Эта фигура также
изображена на рисунке 3.1 (см. вид сверху). Закончив построение контура нажмите
кнопку Эскиз
и с
помощью её команд постройте эскиз основания призматического элемента. В заданиях
качестве основания призмы могут выступать прямоугольник (квадрат), правильные
пятиугольник или шестиугольник, а также фигуры, показанные на рисунках 1.8 и
1.9. Построение изображений перечисленных фигур рассмотрено в упражнениях главы
1. В рассматриваемом примере используется фигура, изображённая на рисунке 1.9 и
вставленная через буфер обмена из файла Швеллер. Эта фигура также
изображена на рисунке 3.1 (см. вид сверху). Закончив построение контура нажмите
кнопку Эскиз ![]() .
.
4.
Включите
инструментальную панель Редактирование модели ![]() и на ней нажмите кнопку Выдавливание
и на ней нажмите кнопку Выдавливание
![]() . В
строке параметров операции в поле Расстояние задайте значение 100
(высоту призматического элемента) и нажмите
. В
строке параметров операции в поле Расстояние задайте значение 100
(высоту призматического элемента) и нажмите 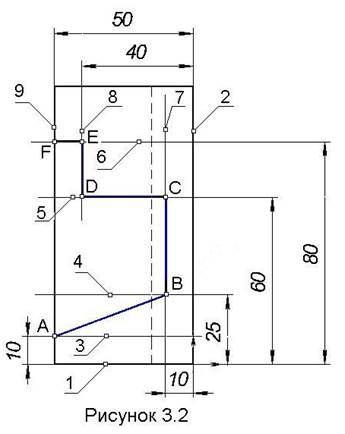 кнопку Создать объект
кнопку Создать объект ![]() .
.
5. На следующем этапе постройте эскиз выреза (рисунок 3.2), для чего выполните следующие действия:
ü Нажатием
вверху экрана на инструментальной панели Вид кнопки Каркас ![]() отключите
тонирование модели на экране.
отключите
тонирование модели на экране.
ü Указав
в дереве модели фронтальную плоскость проекций (элемент Плоскость ХУ), нажмите
кнопку Эскиз ![]() .
.
ü Командами
Горизонтальная прямая ![]() и Вертикальная прямая
и Вертикальная прямая ![]() через
начало координат начертите линии 1 и 2 – координатные оси Ох и Оу.
через
начало координат начертите линии 1 и 2 – координатные оси Ох и Оу.
ü Командой
Параллельная прямая ![]() , указав линию 1 постройте прямые 3, 4. 5 и
6 соответственно на расстояниях 10, 25, 60 и 80 мм от неё.
, указав линию 1 постройте прямые 3, 4. 5 и
6 соответственно на расстояниях 10, 25, 60 и 80 мм от неё.
ü Командой
Параллельная прямая ![]() , указав линию 2 постройте прямые 7, 8 и 9
соответственно на расстояниях 10, 40 и 50 мм от неё.
, указав линию 2 постройте прямые 7, 8 и 9
соответственно на расстояниях 10, 40 и 50 мм от неё.
ü Командой
Непрерывный ввод объектов ![]() постройте незамкнутый формообразующий контур ABCDEF,
используя привязки Пересечение, и нажмите кнопку Эскиз
постройте незамкнутый формообразующий контур ABCDEF,
используя привязки Пересечение, и нажмите кнопку Эскиз ![]() .
.
6.
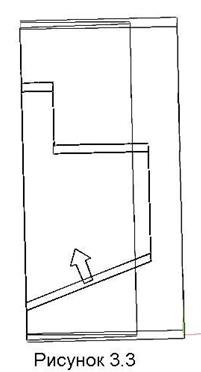 Нажатием вверху экрана на инструментальной панели Вид
кнопки Полутоновое
Нажатием вверху экрана на инструментальной панели Вид
кнопки Полутоновое ![]() задайте реалистичное отображение
модели на экране.
задайте реалистичное отображение
модели на экране.
7.
Включите
инструментальную панель Редактирование модели ![]() и нажмите на ней кнопку Сечение
по эскизу
и нажмите на ней кнопку Сечение
по эскизу ![]() из
меню кнопки Сечение поверхностью
из
меню кнопки Сечение поверхностью ![]() . В строке параметров операции кнопками
. В строке параметров операции кнопками ![]() добейтесь,
чтобы на фантоме стрелка была направлена так, как показано на рисунке 3.3 и
нажмите кнопку Создать объект
добейтесь,
чтобы на фантоме стрелка была направлена так, как показано на рисунке 3.3 и
нажмите кнопку Создать объект ![]() . Создание модели призматического тела
завершено.
. Создание модели призматического тела
завершено.
8.
Создайте
чертёж и, сохранив его по именем Призма, для чего на
инструментальной панели Стандартная![]() , расположенной сверху экрана, нажмите
кнопку Создать
, расположенной сверху экрана, нажмите
кнопку Создать ![]() ,
помеченную стрелкой, и из появившегося меню выберите строку Чертёж.
Далее, выполнив цепочку команд Файл – Сохранить как…, в появившемся
окне задайте имя файла Призма и, создав в папке с фамилией преподавателя
собственную папку, сохраните в ней рассматриваемый файл.
,
помеченную стрелкой, и из появившегося меню выберите строку Чертёж.
Далее, выполнив цепочку команд Файл – Сохранить как…, в появившемся
окне задайте имя файла Призма и, создав в папке с фамилией преподавателя
собственную папку, сохраните в ней рассматриваемый файл.
9.
Настройте
формат чертежа А3 горизонтального расположения, для чего на инструментальной
панели Стандартная нажмите кнопку Менеджер документа ![]() и в
появившемся окнев его правой части укажите обозначение формата А4,
выделив синим цветом строку
и в
появившемся окнев его правой части укажите обозначение формата А4,
выделив синим цветом строку ![]() . В этой строке, раскрыв меню кнопки Формат
. В этой строке, раскрыв меню кнопки Формат
![]() , укажите элемент
А3, а нажатием кнопки Ориентация
, укажите элемент
А3, а нажатием кнопки Ориентация ![]() выберите горизонтальное
расположение формата. Нажатием кнопки ОК закончите настройку формата.
выберите горизонтальное
расположение формата. Нажатием кнопки ОК закончите настройку формата.
10. Выполните проецирование в масштабе 1:1 трёх видов: спереди, сверху и слева с сохранением на чертеже линий невидимого контура. Для этого выполните следующие действия:
ü Задайте цепочку команд Вставка – Вид с модели – Стандартные и в окне Открытые файлы нажмите кнопку ОК.
ü В
строке параметров перейдите на вкладку Линии ![]() и нажмите кнопку Показывать
и нажмите кнопку Показывать ![]() , задав таким
образом изображение на чертеже линий стиля Штриховая невидимого контура.
, задав таким
образом изображение на чертеже линий стиля Штриховая невидимого контура.
Уважаемый посетитель!
Чтобы распечатать файл, скачайте его (в формате Word).
Ссылка на скачивание - внизу страницы.