ü
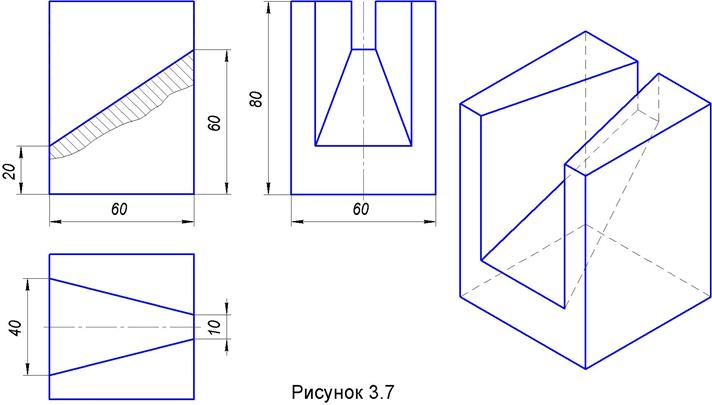 |
ü 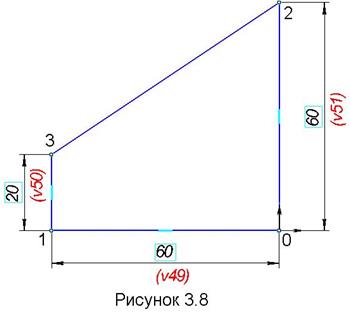 Включите
инструментальную панель Размеры
Включите
инструментальную панель Размеры ![]() и на ней нажмите кнопку Линейный
размер
и на ней нажмите кнопку Линейный
размер ![]() . Указав точки 0 и 1 начала выносных линий
горизонтального размера, щелчком мыши установите положение размера и в
появившемся окне Установить значение размера (см. рисунок 2.50) в поле Выражение
задайте число 60 и нажмите кнопку ОК. Изображение эскиза
автоматически перестроится в соответствии с заданным размером. Аналогично
проставьте два оставшихся вертикальных размера 60 и 20 мм и нажмите кнопку Эскиз
. Указав точки 0 и 1 начала выносных линий
горизонтального размера, щелчком мыши установите положение размера и в
появившемся окне Установить значение размера (см. рисунок 2.50) в поле Выражение
задайте число 60 и нажмите кнопку ОК. Изображение эскиза
автоматически перестроится в соответствии с заданным размером. Аналогично
проставьте два оставшихся вертикальных размера 60 и 20 мм и нажмите кнопку Эскиз
![]() .
.
1.
Включите
инструментальную панель Редактирование модели ![]() и на ней нажмите кнопку Выдавливание
и на ней нажмите кнопку Выдавливание
![]() . В
строке параметров операции
. В
строке параметров операции ![]() в меню поля
в меню поля ![]() , определяющего направление
выдавливания выберите элемент Средняя плоскость
, определяющего направление
выдавливания выберите элемент Средняя плоскость ![]() , а в поле Расстояние 1
задайте значение 60 и нажмите кнопку Создать объект
, а в поле Расстояние 1
задайте значение 60 и нажмите кнопку Создать объект ![]() .
.
2. Научитесь управлять расположением модели на экране:
ü
Для
установки ортогональных направлений взгляда на модель (спереди, сзади, сверху,
снизу, слева, справа), а также аксонометрических (прямоугольная изометрия,
прямоугольная диметрия) используется кнопка Ориентация ![]() , расположенная сверху
экрана на инструментальной панели Вид (на приведенной пиктограмме кнопка
обозначена стрелкой). Для примера, нажав эту кнопку, выберите в её меню строку Спереди,
затем, нажав указанную кнопку повторно, укажите строку Изометрия ХУ.
, расположенная сверху
экрана на инструментальной панели Вид (на приведенной пиктограмме кнопка
обозначена стрелкой). Для примера, нажав эту кнопку, выберите в её меню строку Спереди,
затем, нажав указанную кнопку повторно, укажите строку Изометрия ХУ.
ü Для перемещения модели по экрану нажмите одновременно и не отпускайте левую кнопку мыши, а также две клавиши клавиатуры [Ctrl]+[Shift] и в таком положении перемещайте курсор.
ü
Для
поворота модели перемещайте курсор при нажатом ролике мыши. Поверните модель
призмы так, чтобы была видна её нижняя грань. Укажите нижнюю грань призмы,
выделив её зелёным цветом, и нажмите кнопку Эскиз ![]() .
.
3. На указанной грани постройте эскиз (рисунок 3.9) для создания второго элемента модели:
ü
Нажатием
на инструментальной панели Вид кнопки Каркас ![]() отключите тонирование модели.
отключите тонирование модели.
ü
Включите
инструментальную панель Геометрия ![]() и командой Непрерывный
ввод объектов
и командой Непрерывный
ввод объектов ![]() линией стиля Основная постройте контур
1-2-3-4 (см. рисунок 3.9, а). При этом используйте угловые точки 1 и 2
нижней грани призмы (привязка Ближайшая точка), а точки 3 и 4 укажите
произвольно (привязка Точка на кривой).
линией стиля Основная постройте контур
1-2-3-4 (см. рисунок 3.9, а). При этом используйте угловые точки 1 и 2
нижней грани призмы (привязка Ближайшая точка), а точки 3 и 4 укажите
произвольно (привязка Точка на кривой).
ü
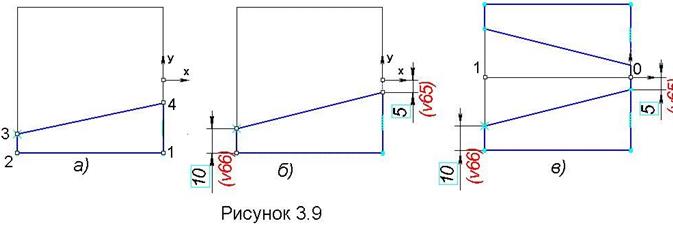 |
ü
Включите
инструментальную панель Редактирование ![]() и,
выделив изображение контура, нажмите на ней кнопку команды Симметрия
и,
выделив изображение контура, нажмите на ней кнопку команды Симметрия ![]() .
Указав две точки оси симметрии (см. точки 0 и 1 на рисунке 3.9, в),
постройте второй контур и нажмите кнопку Эскиз
.
Указав две точки оси симметрии (см. точки 0 и 1 на рисунке 3.9, в),
постройте второй контур и нажмите кнопку Эскиз ![]() .
.
4.
Включите
инструментальную панель Редактирование модели ![]() , а на панели Вид нажмите кнопку
Полутоновое
, а на панели Вид нажмите кнопку
Полутоновое ![]() для реалистичного отображения модели на
экране.
для реалистичного отображения модели на
экране.
5.
Нажмите
кнопку Выдавливание ![]() и в строке параметров операции
и в строке параметров операции ![]() в меню поля
в меню поля ![]() ,
определяющего направление выдавливания выберите элемент Обратное направление
,
определяющего направление выдавливания выберите элемент Обратное направление
![]() , а в
поле Расстояние 2 задайте значение 80 и нажмите кнопку Создать
объект
, а в
поле Расстояние 2 задайте значение 80 и нажмите кнопку Создать
объект ![]() .
.
6. Создайте чертёж и сохраните его по именем Призма. Настройте формат чертежа А3 горизонтального расположения и выполните проецирование в масштабе 1:1 трёх видов: спереди, сверху и слева с сохранением на чертеже линий невидимого контура. Разрушьте построенные виды и перенесите изображения видов сверху и слева в текущий вид спереди (см. пункты 8…12 примера 3.1). На видах сверху и слева линией стиля Осевая начертите оси симметрии, а также нанесите размеры в соответствии с рисунком 3.7.
Уважаемый посетитель!
Чтобы распечатать файл, скачайте его (в формате Word).
Ссылка на скачивание - внизу страницы.