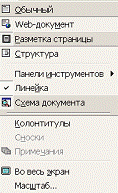 Меню Вид позволяет
отобразить документ в различных видах и установить различные формы окна документа, а также настроить панели инструментов, т.е. отобразить или убрать на экране по своему
желанию различные элементы панели.
Меню Вид позволяет
отобразить документ в различных видах и установить различные формы окна документа, а также настроить панели инструментов, т.е. отобразить или убрать на экране по своему
желанию различные элементы панели.
Рассмотрим все команды меню Вид.
Вид ► Обычный
Нет разметки на страницы, не изображаются рисунки, возможно более быстрое перемещение по документу.
Вид ► Электронный документ
Отображаются графические объекты, увеличивается масштаб отображения, т.к. скрываются линейки, и нет разбиения на страницы.
Вид ► Разметка страницы
Основной режим для ввода текста в документ, отображаются линейки - горизонтальная и вертикальная, по которым визуально можно контролировать поля на странице и изменять их мышью. Все изменения полей на одной странице автоматически изменяет их на всех остальных страницах документа. Документ имеет такой вид, каким будет напечатан на принтере.
Вид ► Структура
Отображается структура документа, появляется панель инструментов Структура, с помощью которой можно изменять структуру документа и рассматривать ее в разных режимах.
Вид ► Главный документ
Наряду с появление дополнительной панели инструментов «Структура» появляется небольшая панель инструментов Главного документа, с помощью которой можно создавать вложенные документы в виде отдельных файлов и манипулировать ими так, как позволяет это новая панель инструментов. Кроме того, создание Главного документа облегчает форматирование, нумерацию страниц и установку стилей по всему документу.
Вид ► Панели инструментов ► (М): Стандартная
Форматирование
VisualBasic
WordArt
Автотекст
Базы данных
Настройка изображения
Рецензирование
Рисование
Таблицы и границы
Формы
Элементы управления
Настройка
Как правило, всегда отмечены панели Стандартная и Форматирование - это оптимальный набор инструментов. Остальные подключаются, по мере необходимости, щелчком по левой кнопки мыши после установки указателя мыши на требуемую строчку меню и отмечаются галочкой √, аналогичным образом происходит и отключение панели. Набор списка панелей в меню может дополняться. Например, при установке (инсталляции) программ-переводчиков и иностранных словарей в меню добавляется строка Перевод.
Проще вызвать это меню с панелями щелчком ПКМ после установки указателя мыши выше горизонтальной линейки.
При выборе команды Настройка в диалоговом окне такого же названия вкладка Параметры позволяет отобразить подсказки для кнопок, включить в подсказки сочетания клавиш и эффекты при выводе меню. Настойка панели управления с помощью вкладки Команды описана 8 начале лекции и команды Сервис ► Настройка.
Вид ► Линейка
Устанавливаются линейки - горизонтальная и вертикальная, которые помогают контролировать положение текста на странице.
Вид ► Схема документа
В левой части экрана приводится структура документа, которая включает только заголовки документа всех уровней - главы, разделы, подразделы, параграфы и т.п. Используя эти заголовки, перемещение по документу значительно ускоряется. В начале параграфа приведены требования при написании всех заголовков документа, чтобы схема документа затем изображалась верной.
Вид ► Колонтитулы
Вверху и внизу страницы возникает разметка колонтитулов и панель инструментов «Колонтитулы», с помощью которой, или без нее, можно занести необходимые стандартные, предлагаемые панелью сведения или любые другие по вашему усмотрению, которые автоматически переносятся на все страницы текста.
Уважаемый посетитель!
Чтобы распечатать файл, скачайте его (в формате Word).
Ссылка на скачивание - внизу страницы.