14. Поэкспериментируйте с другими параметрами и значениями модификатора Bevel(Скос) до тех пор, пока текст не приобретет нужный внешний вид.

15. Сохраните сцену в файле Bevel.max в вашем каталоге.
Упражнение 3.13. Модификатор Bevel Profile
1. Загрузите созданный в предыдущем примере файл Bevel.max из вашего каталога.
2. Выделите скошенный текст.
3. Откройте вкладку Modify(Изменить).
4. Щелкните на кнопке Remove modifier from the stack(Удалить модификатор из стека) для удаления модификатора Bevel(Скос) из стека модификаторов. После этого текст превратится из трехмерного объекта в двухмерную фигуру. Теперь нужно создать профиль скоса.


5. Откройте вкладку Create(Создать), щелкните на кнопке Shapes(Формы), а затем на кнопке Rectangles(Прямоугольник).
6. В окне проекции Тор нарисуйте маленький прямоугольник и укажите длину 15 в поле Length(Длина), ширину 3 в поле Width(Ширина) и радиус закругления 1 в поле Corner Radius(Радиус закругления).
7. В окне проекции Тор измените масштаб прямоугольника до размеров окна проекции.
8. Щелкните правой кнопкой мыши на прямоугольнике и в контекстном меню выберите команду Convert To->Convert To Editable Spline(Преобразовать в-> В редактируемый Spline ).
9. Выберите подчиненный объект Segment(Сегмент) в стеке модификаторов. Выберите и удалите длинный левый сегмент прямоугольника.
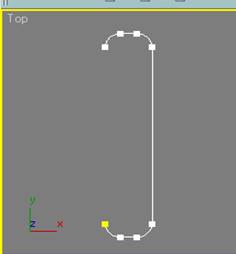
Затем выйдете из режима работы с подчиненными объектами, т.е. щелкните на элементе Editable Spline(Редактируемый сплайн).
10. Выберите текстовый объект, а затем выберите модификатор Bevel Profile(Скос по профилю) в списке модификаторов.
11. Во вкладке Modify(Изменить) щелкните на кнопке Pick Profile (Выбрать профиль), а затем щелкните на только что созданном профиле скоса(прямоугольник).
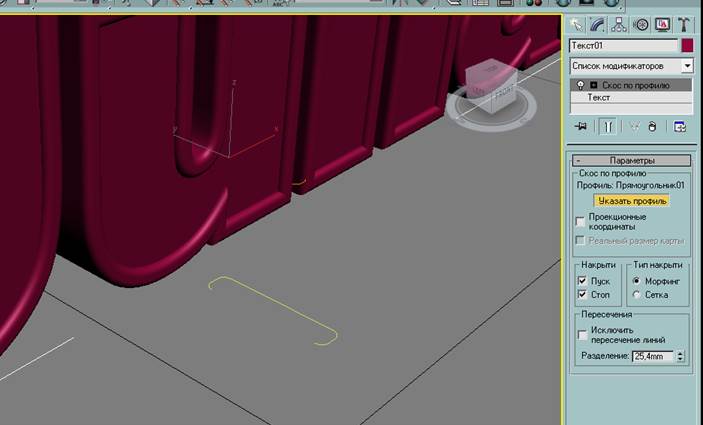
12. Иногда после применения модификатора Bevel Profile(Скос по профилю) возникает самопересекающаяся конфигурация. В данном примере заметно, что буква а содержит пересекающиеся элементы, а в букве i смыкаются сама буква и ее точка.
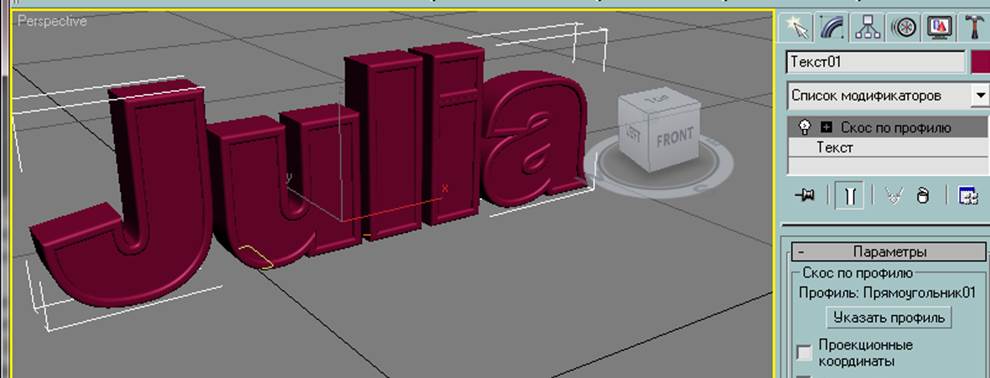
Учтите, что в данном примере используется шрифт Arial Black, а, например, для предлагаемого по умолчанию шрифта Arial такого самопересечения не возникает.
13. В стеке модификаторов активизируйте подчиненный объект Profile Gizmo (Контейнер профиля скоса) модификатора Bevel Profile(Скос по профилю).

Перейдите в окно проекции Тор, щелкните на кнопке Select and Move(Выделить и переместить) и переместите профиль скоса влево по оси X. Благодаря этому толщина букв уменьшится и нежелательные самопересечения исчезнут по мере перемещения контейнера профиля скоса. Добейтесь полного исключения самопересечений и нежелательных дыр в тексте.
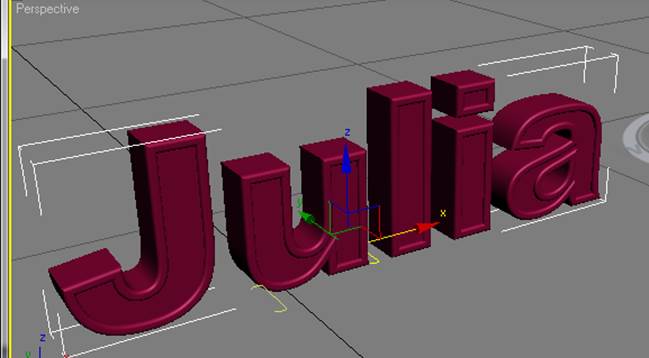
14. Сохраните полученную сцену в файле BevelProfile.max.
Упражнение 3.14. Специализированные мультисплайновые фигуры
1. Сбросьте параметры программы 3ds max с помощью команды меню File->Reset.
2. Щелкните на кнопке Shapes(Формы) вкладки Create(Создать).
3. Щелкните на кнопке NGon(N-угольник). В окне проекции Тор щелкните на начале отсчета системы координат и перетащите указатель мыши для рисования многоугольника с радиусом 100 единиц.
4. В разворачивающейся панели Object Type(Тип объекта) снимите флажок Start New Shape(Начать новую форму).

5. Щелкните на кнопке Circle(Круг). В окне проекции Тор щелкните на начале отсчета системы координат и перетащите указатель мыши для рисования окружности внутри многоугольника.
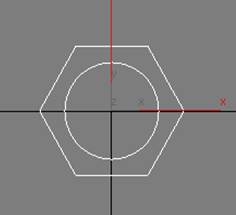
В результате этих действий получилась мультисплайновая фигура, потому что после снятия флажка Start New Shape(Начать новую форму) все создаваемые фигуры становились подчиненными частями одной фигуры.
6. Перейдите во вкладку Modify(Изменить). Обратите внимание, что данный объект имеет тип Editable Spline(Редактируемый сплайн), а не NGon(N-угольник) или Circle(Круг).
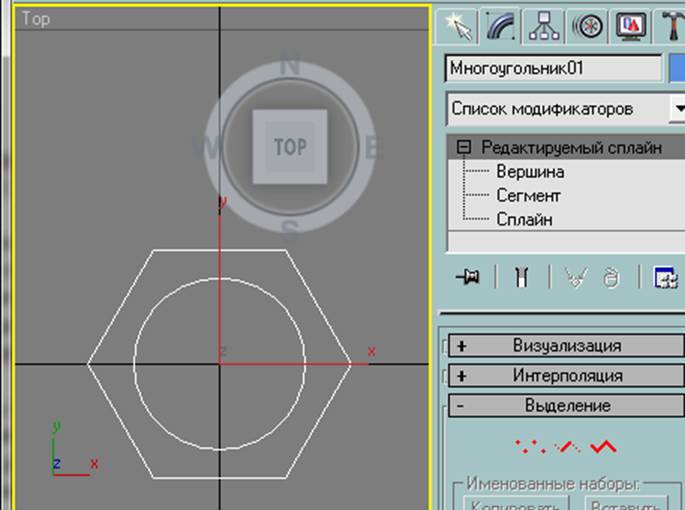
7. Примените модификатор Extrude(Выдавить). Укажите значение 30 для параметра Amount(Величина). После выполнения этих действий получится трехмерная модель с шестигранным периметром и круглым отверстием. Теперь для создания мультисплайновой фигуры попробуем применить способ присоединения.
Уважаемый посетитель!
Чтобы распечатать файл, скачайте его (в формате Word).
Ссылка на скачивание - внизу страницы.