


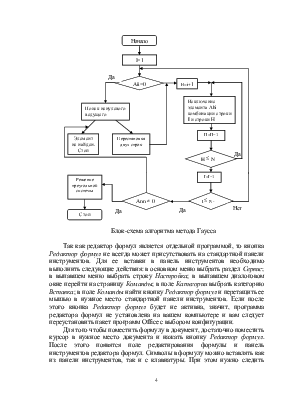
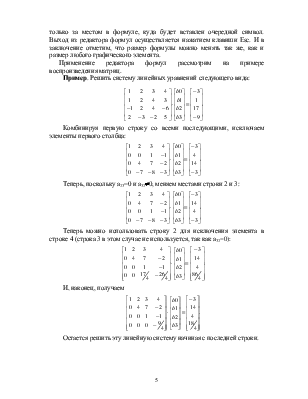

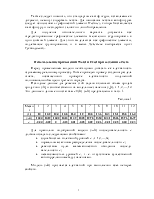
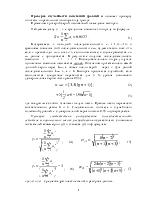
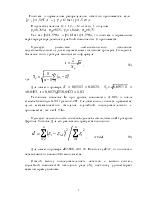
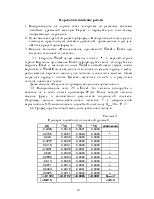
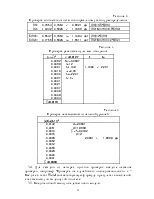


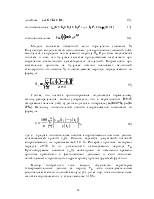
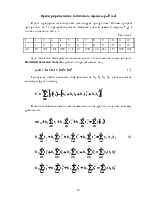

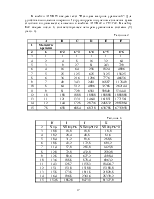

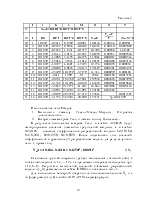
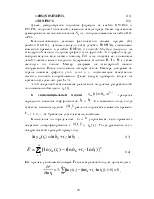
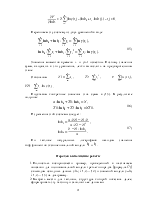
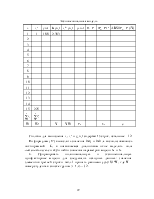

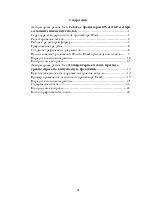
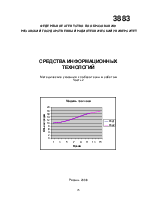

Работа с процессорами Word и Excel при создании технических текстов
Цель работы. Приобретение навыков работы с текстовым процессором Word для Windows на этапе ввода, редактирования и форматирования технического текста с применением табличного процессора Excel для промежуточных вычислений.
После включения ЭВМ появится окно, с левой стороны которого расположены пиктограммы, а в левом нижнем углу - кнопка Пуск. Нажмите кнопку Пуск, и на экране появится главное меню Windows. Переместите курсор к строке Программы, а затем в появившемся дополнительном меню ищите строку Microsoft Word. Щелкнув мышью по этой строке, после кратковременной заставки Windows вы увидите стандартное окно Word с управляющими элементами и рабочей областью для работы с текстом.
На экране расположены сверху вниз следующие элементы: полоса с заголовком Документ 1, строка основного меню, инструментальная панель Стандартная, инструментальная панель Форматирование, координатная линейка, Рабочая область, внизу - кнопки переключения режима и Статус-строка.
На чистой рабочей области находится мерцающая вертикальная черта, которая называется точкой вставки. Она отмечает то место, где вводится текст. Для ввода текста просто начните нажимать клавиши. При достижении правого края экрана Word автоматически переходит на начало следующей текстовой строки. Для начала новой строки не нужно нажимать клавишу Enter; она нажимается только для образования начала нового абзаца.
При перемещении указателя мыши по экрану вы заметите, что он изменяет свою форму. Когда указатель мыши находится внутри текстовой области, он выглядит как I-луч. Форма I-луча легко позволяет указывать нужные позиции. После того как вы щелкнули I-лучом, можете приступить к редактированию указанного места в тексте. Вне текстовой области указатель мыши вновь превращается в стрелку.
Полем называется расстояние текста от края страницы. Каждая страница имеет четыре поля: левое, правое, верхнее и нижнее. Для большинства пользователей прекрасно подходят принимаемые по умолчанию поля, но можно изменить любое из полей в соответствии с вашими запросами. Это достигается с помощью координатной линейки. Манипуляторы линейки позволяют изменять размеры левого и правого полей (нижние манипуляторы) для задания ширины текста, а также величину абзацного отступа. Для изменения этих полей просто буксируйте значок соответствующего поля в новую позицию линейки.
Назначение панелей инструментов Стандартная и Форматирование- предоставить пользователю удобный и быстрый способ выбора той или иной операции обработки текста нажатием соответствующей кнопки.
Все кнопки и списки инструментальных панелей снабжены динамическими табличками, информирующими об их функциях. Отметим, что любая связанная с инструментальными панелями операция может быть выполнена выбором команды из операционного меню и именно этот способ является основным, поскольку включает в себя все возможные варианты операции.
В нижней части окна Word расположена Статус-строка. При активном операционном меню либо когда указатель мыши указывает на кнопку или список панели инструментов, на этой строке отображается комментарий к соответствующей команде, кнопке, списку. В остальных случаях на строку выводится информация о размерах документа, текущем положении курсора и признаках текущих режимов. Стр и Разд указывают соответственно номер текущей страницы и номер текущего раздела документа, следом за ними указываются номер текущей страницы и общее число страниц в разделе. В другой группе данных после обозначений На, Ст и Кол указываются соответственно расстояние между курсором и верхним краем бумаги, номер строки и позиции, в которой находится курсор.
В правой части Статус-строки размещены признаки режимов: ЗАП, ИСПР, РАСШ, ЗАМ. Если признак режима показан бледным цветом, то соответствующий режим выключен.
Признак ЗАП означает режим формирования (записи) макрокоманды. Макрокоманда - это последовательность элементарных команд для автоматического выполнения какой-либо процедуры обработки документа. Сформированной макрокоманде для ее последующего использования назначается комбинация клавиш клавиатуры либо специальная кнопка панели инструментов.
Признак ИСПР - режим учета исправлений документа.
Признак РАСШ - режим расширения маркирования (выделения) текста. В этом режиме каждое нажатие клавиши F8 расширяет область маркирования на область следующего уровня: от символа к слову, предложению и т.д.
Признак ЗАМ - режим замены символов при вводе.
Рассмотренные режимы включаются и выключаются двойным щелчком мыши по соответствующему признаку на Статус-строке. Для работы с режимами ЗАП и ИСПР в меню Сервис также имеются команды Макрокоманды и Исправления.
Под редактированием понимается процесс внесения изменений в документ до его печати. Средства редактирования и автоматизации ввода текста рассмотрим на примере по изучению алгоритма решения системы линейных уравнений методом Гаусса. Блок-схема алгоритма приведена на рисунке.
Этот метод распадается на две фазы. В первой фазе матрица линейной системы приводится к треугольному виду, затем во второй фазе решается треугольная линейная система уравнений.
Чтобы перейти от начальной системы к треугольной, необходимо исключить (сделать нулевыми) все элементы под главной диагональю, действуя следующим образом:
1) установить i=1;
2)
если a![]() =0, нужно найти среди следующих строк элемент a
=0, нужно найти среди следующих строк элемент a![]() ¹0 и поменять
местами строки i и h, затем перейти к п. 3;
¹0 и поменять
местами строки i и h, затем перейти к п. 3;
3)
если a![]() ¹0, то с
помощью линейной комбинации строки i и строк i+1,i+2,…,n можно исключить
элементы ai+1,i, ai+2,i, …,а
¹0, то с
помощью линейной комбинации строки i и строк i+1,i+2,…,n можно исключить
элементы ai+1,i, ai+2,i, …,а![]() ; затем установить i=i+1;
; затем установить i=i+1;
если i£n-1, перейти к п.3;
если i>n-1, перейти к п.4;
4) если ann=0, то матрица вырожденная и необходимо прекратить решение;
если ann¹0, то треугольная матрица определена и можно переходить к следующей фазе.
В случае обнаружения ошибки при вводе текста подвести курсор к месту исправления, нажать клавишу Backspace и ввести правильный символ.
Редактор формул представляет собой панель инструментов
с несколькими меню, в которых сосредоточены основные математические знаки и
обозначения, а также применяемые в математике буквы латинского и греческого
алфавитов. Для его вызова необходимо нажать на кнопку «![]() ».
».
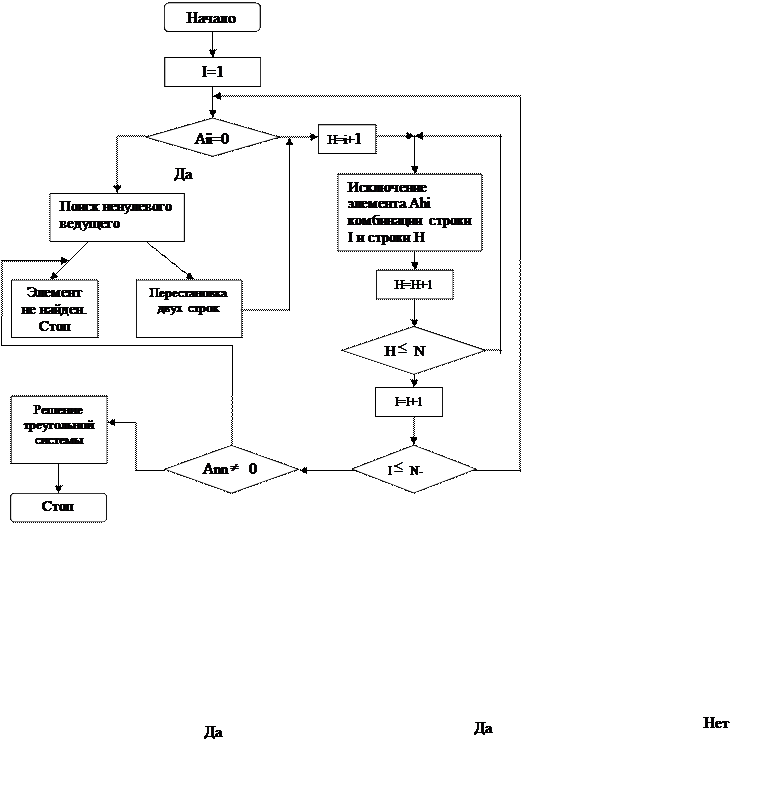 |
|
Так как редактор формул является отдельной программой, то кнопка Редактор формул не всегда может присутствовать на стандартной панели инструментов. Для ее вставки в панель инструментов необходимо выполнить следующие действия: в основном меню выбрать раздел Сервис; в выпавшем меню выбрать строку Настройка; в выпавшем диалоговом окне перейти на страницу Команды; в поле Категории выбрать категорию Вставка; в поле Команды найти кнопку Редактор формул и перетащить ее мышью в нужное место стандартной панели инструментов. Если после этого кнопка Редактор формул будет не активна, значит, программа редактора формул не установлена на вашем компьютере и вам следует переустановить пакет программ Office с выбором конфигурации.
Уважаемый посетитель!
Чтобы распечатать файл, скачайте его (в формате Word).
Ссылка на скачивание - внизу страницы.