Для того чтобы поместить формулу в документ, достаточно поместить курсор в нужное место документа и нажать кнопку Редактор формул. После этого появятся поле редактирования формулы и панель инструментов редактора формул. Символы в формулу можно вставлять как из панели инструментов, так и с клавиатуры. При этом нужно следить только за местом в формуле, куда будет вставлен очередной символ. Выход из редактора формул осуществляется нажатием клавиши Esc. И в заключение отметим, что размер формулы можно менять так же, как и размер любого графического элемента.
Применение редактора формул рассмотрим на примере воспроизведения матриц.
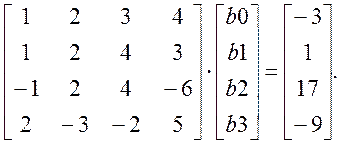
Комбинируя первую строку со всеми последующими, исключаем элементы первого столбца:
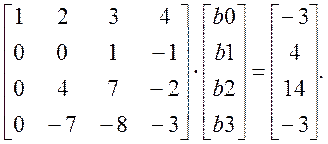
Теперь, поскольку a23=0 и a32¹0, меняем местами строки 2 и 3:
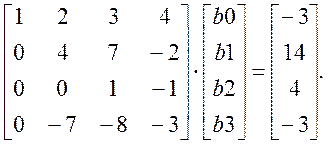
Теперь можно использовать строку 2 для исключения элемента в строке 4 (строка 3 в этом случае не используется, так как a32=0):
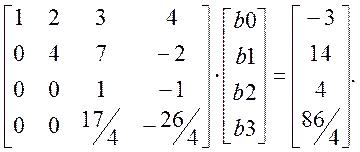
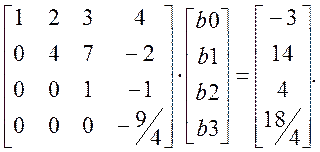
Остается решить эту линейную систему начиная с последней строки.
Основным графическим средством Word является панель инструментов Рисование, отображаемая при нажатии кнопки Рисование. Поясним функциональное назначение некоторых элементов.
Меню Действия позволяет объединять несколько графических элементов в один сложный элемент; разъединять сложный графический элемент на его составные части; управлять порядком отображения нескольких графических элементов, накладывающихся друг на друга и на текст; выбирать положение графических элементов на странице документа.
Кнопка Выбор объектов позволяет выделять один или несколько графических элементов в документе.
Кнопка Свободное вращение позволяет вращать в документе выделенные графические элементы.
Меню Автофигуры и кнопки Линия, Стрелка, Прямоугольник, Овал, Надпись, Объект WordArt позволяют вставить в документ соответствующий графический элемент. Объект WordArt – это объемный цветной текст.
Остальные меню панели инструментов позволяют задавать цвета заливки, линий и шрифта, типы и формы линий и стрелок, устанавливать для графических элементов вид тени и объемность.
При создании графических документов с помощью панели инструментов Рисование следует помнить о следующих особенностях.
При помещении графического элемента в документ можно задавать его начальные размеры, удерживая левую кнопку мыши и перемещая ее в документе.
Если вас не удовлетворяют размеры графического элемента, их всегда можно изменять, схватив мышью за один из квадратиков выделения графического элемента, и тащить его до получения необходимых размеров.
Выделить одновременно несколько графических элементов можно следующим образом: удерживать клавишу Shift и помечать мышью необходимые элементы.
Размножить выделенный графический элемент можно следующим образом: удерживая клавишу Ctrl в нажатом состоянии, переместить элемент с помощью мыши на желаемое место.
Также следует помнить, что стандартные автофигуры, вставляемые в документ, не могут содержать текста. Для написания текста в автофигурах следует использовать графический элемент Надпись, который вставляется в автофигуру и не содержит заливки и линий обрамления.
Для получения окончательного варианта документа все отредактированные графические элементы желательно сгруппировать в один сложный элемент. Для этого выделяются все графические элементы, подлежащие группированию, и в меню Действия выбирается пункт Группировать.
Перед применением модели необходимо доказать её адекватность изучаемому реальному процессу. Ниже приведен пример создания раздела отчёта, посвященного проверке адекватности полученной полиномиальной модели третьего порядка.
Исходные данные для решения этой задачи включают объём продаж продукции y(ti) и соответственно их модельные значения ym(t), t=1, 2,…,12. Эти данные и данные по остаткам εt=y(t)-ym(t) представлены в табл. 1.
Таблица 1
|
Месяц t |
1 |
2 |
3 |
4 |
5 |
6 |
7 |
8 |
9 |
10 |
11 |
12 |
|
y(t) |
10 |
10,2 |
10,4 |
10,8 |
11,4 |
12 |
12,8 |
13,6 |
14,3 |
15,1 |
15,8 |
16,4 |
|
ym(t) |
10,04 |
10,12 |
10,40 |
10,83 |
11,39 |
12,05 |
12,78 |
13,54 |
14,31 |
15,06 |
15,76 |
16,37 |
|
εt |
-0,04 |
-0,02 |
0 |
-0,03 |
0,01 |
-0,05 |
0,02 |
0,06 |
-0,01 |
0,05 |
0,04 |
0,03 |
Для правильно подобранной модели ym(t) последовательность εt должна обладать следующими свойствами:
· случайностью колебаний уровней εt , t=1,2,…,n;
· нормальным законом распределения последовательности εt;
· равенством нулю математического ожидания последо-вательности εt;
· независимостью уровней εt, т. е. отсутствием существенной автокорреляции между значениями.
Модель ym(t) признается адекватной при выполнении всех четырех свойств.
Проверка случайности колебаний уровней εt означает проверку гипотезы о правильности выбора вида тренда.
Применим критерий серий, основанный на медиане выборки.
Найдем медиану ![]() , т. е. срединное значение этого ряда по формуле
, т. е. срединное значение этого ряда по формуле
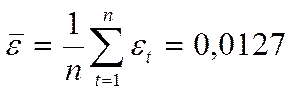 .(1)
.(1)
Возвращаясь к исходной последовательности εt, t=1,2,…,12, и сравнивая значения этой последовательности с εm, будем ставить знак «+», если εt превосходит εm, и знак «-», если оно меньше; в случае равенства εt и εm данное εt пропускается. В результате получим последовательность символов: - + - - - - + + - + + +. Последовательность подряд идущих одинаковых символов называется серией. Обозначим протяженность самой длинной серии через kmax, а общее число серий - через ν. Для данной последовательности kmax=4, а ν=6. Выборка признается случайной, если выполняются следующие неравенства для 5 % уровня значимости (доверительная вероятность равна 0,95):
Уважаемый посетитель!
Чтобы распечатать файл, скачайте его (в формате Word).
Ссылка на скачивание - внизу страницы.