
Рис. 22. Заставка проекта

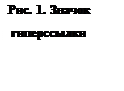 В
процессе разработки для вставки гиперссылки на следующий лист, необходимо
создать какой-либо объект. Например: в меню «Инструменты» выбрать фигуру
«Прямоугольник», в рабочем поле Листа создать фигуру. Используя инструмент
«Выделение» обозначить полученную фигуру. Далее на панели инструментов открыть
вкладку «Вставка» и в выпадающем списке выбрать «Гиперссылка». В открывшемся
окне задать адрес гиперссылки и нажать «ОК». В
отличие от других программ, в программе MIMIO гиперссылка (которая имеет специальный символ) возможна
только, если создан или выделен какой-либо объект.
В
процессе разработки для вставки гиперссылки на следующий лист, необходимо
создать какой-либо объект. Например: в меню «Инструменты» выбрать фигуру
«Прямоугольник», в рабочем поле Листа создать фигуру. Используя инструмент
«Выделение» обозначить полученную фигуру. Далее на панели инструментов открыть
вкладку «Вставка» и в выпадающем списке выбрать «Гиперссылка». В открывшемся
окне задать адрес гиперссылки и нажать «ОК». В
отличие от других программ, в программе MIMIO гиперссылка (которая имеет специальный символ) возможна
только, если создан или выделен какой-либо объект.
![]()
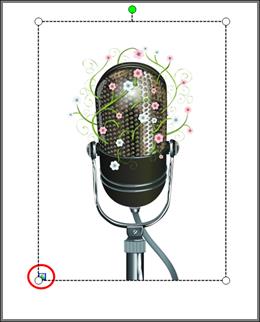 Этот значок при создании гиперссылки устанавливается в
левом нижнем углу объекта.
Этот значок при создании гиперссылки устанавливается в
левом нижнем углу объекта.
При желании значок гиперссылки можно скрыть (замаскировать).
Как, например, это сделано на титульном листе данной методической разработки (рис. 22).
1.
 Создается гиперссылка, как это было
описано выше и далее выбирается изображение или слово, которое будет отдельным
объектом. В данном случае это изображение скрипичного ключа:
Создается гиперссылка, как это было
описано выше и далее выбирается изображение или слово, которое будет отдельным
объектом. В данном случае это изображение скрипичного ключа:
2. Рисунок накладывается поверх гиперссылки и блокируется. (Для того, чтобы заблокировать какой-либо объект, необходимо выполнить следующие действия: на панели инструментов выбрать «Формат», а в выпадающем списке – «Блокировать» и далее «Блокировать».
Следующий лист «Утро» (рис.2) представляет собой отсканированный разворот учебника, при работе с материалом которого эффективно использование инструмента MIMIO – «Прожектор», так как с его помощью можно сконцентрировать внимание учащихся на детском портрете Петра Ильича Чайковского, что является важным в этой части урока. Другие объекты, расположенные на этом Листе не будут отвлекать внимание школьников.

Рис. 25. Результат применения инструмента "Прожектор"
Для того чтобы включить инструмент «Прожектор» необходимо:
· открыть окно «Mimio Инструменты»
· в разделе «Приложение», в выпадающем списке выбрать «Прожектор mimio»
Чтобы изменить положение светового пятна, достаточно удерживая левой кнопкой мыши курсор направить «Прожектор» на нужный объект.
При необходимости можно изменить размер светового пятна.
Способ №1
В правом верхнем углу экрана выбрать меню «Прожектора», далее в выпадающем меню предлагаются следующие размеры:
· наименьший
· уменьшенный
· средний
· увеличенный
· наибольший
Способ №2
Левой кнопкой мыши, захватив край светового пятна изменять размер движением к центру пятна и от центра пятна.
Поле вокруг светового пятна «Прожектора» также имеет свои настройки – «Плотность затемнения».
«Плотность затемнения» может варьироваться, и эти параметры задаются в процентах. В уже знакомом меню «Прожектора» необходимо выбрать в выпадающем списке «Прозрачность» и поставить галочку напротив нужного параметра:
· 0 %
· 10 %
· 20 %
· 30 %
Отключив инструмент «Прожектор» (в правом верхнем углу экрана располагается понятный значок) перед учениками появляется весь материал разворота учебника. Здесь представлена необходимая для урока наглядность (рис. 3).

Рис. 26. Элемент оформления "Шторка" (закрыта)

Рис. 27. Лист с открытой шторкой
(Портрет Петра Ильича Чайковского в детстве, фрагмент стихотворения Михаила Юрьевича Лермонтова, нотный фрагмент пьесы П. И. Чайковского «Утренняя молитва» из «Детского альбома»), аудио-файл пьесы П. И. Чайковского «Утренняя молитва» («Детский альбом»).
Нажав левой кнопкой мыши на значок (назовем его «Громкоговоритель»), мы можем прослушать данную пьесу. В случае необходимости, нажав на значок еще раз можно остановить звучание аудио-файла (в отличие от PowerPoint, где аудио- или видео-файл воспроизводится до конца, и остановить его в процессе проигрывания невозможно). Эта функция выгодно отличает MIMIO от других программ.
Следующий инструмент, который используется в данной разработке – это инструмент «Шторка».
Уважаемый посетитель!
Чтобы распечатать файл, скачайте его (в формате Word).
Ссылка на скачивание - внизу страницы.