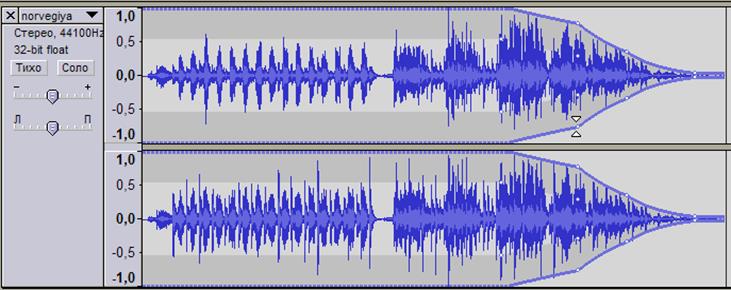
Рис. 7. Вид звуковой волны после применения инструмента "Изменение огибающей"
Аналогичным образом может быть добавлено плавное нарастание звука в начале фрагмента. При работе же с многоканальным проектом, используя перекрестное изменение динамики (диминуэндо в конце одного фрагмента и крещендо в начале следующего), получается эффект плавной смены музыкального материала, что особенно актуально при подготовке сопровождения спектакля.
Как и в любом аудиоредакторе, в программе Audacity есть возможность записи, например, голоса. Для этого выберем пункт создать источник записи (в нашем случае это будет микрофон) и, нажав кнопку «Записать» на панели воспроизведения инициировать процесс. Автоматически будет создана новая монофоническая дорожка, на которую и будет осуществлена запись.
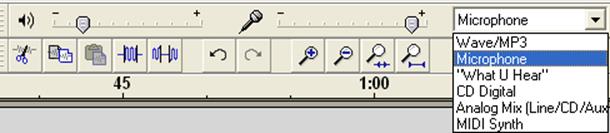
Рис. 8. Выбор источника записи

Рис. 9. Транспортная панель в момент записи
![]()
 Звуковой
материал каждой дорожки может быть смещен во времени с помощью инструмента
«Сдвиг дорожки во времени», могут быть добавлены эффекты. Подробно со всеми
возможностями программы можно познакомиться, воспользовавшись электронным
учебником. Отдельно следует обратить внимание учителя на возможность применения
разнообразных эффектов, с помощью которых голос может быть изменен до
неузнаваемости, став, например голосом инопланетного или сказочного существа
для школьного спектакля.
Звуковой
материал каждой дорожки может быть смещен во времени с помощью инструмента
«Сдвиг дорожки во времени», могут быть добавлены эффекты. Подробно со всеми
возможностями программы можно познакомиться, воспользовавшись электронным
учебником. Отдельно следует обратить внимание учителя на возможность применения
разнообразных эффектов, с помощью которых голос может быть изменен до
неузнаваемости, став, например голосом инопланетного или сказочного существа
для школьного спектакля.
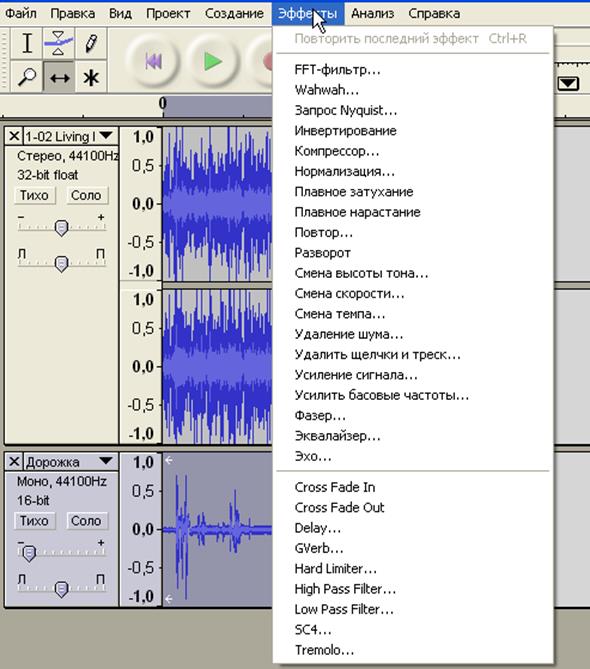
Рис. 11. Меню эффекты
Готовый проект необходимо конвертировать в формат MP3 (возможна также конвертация в WAV и Ogg Vorbis). Для чего в меню файл выбираем опцию «Конвертировать в MP3». При выполнении данного действия первый раз необходимо будет указать путь к библиотеке lame_enc.dll.
Подготовка визуального ряда
Не останавливаясь подробно на работе с графикой, однако учитывая необходимость использования при разработке дидактических материалов изображений с сайтов и других методических пособий, предлагаем педагогам познакомиться с редактором Jing компании TechSmith, бесплатную версию которого можно загрузить с сайта разработчика http://www.techsmith.com. По своим возможностям, программа аналогична опции «Захват с экрана» интерактивных устройств. Однако отсутствие ее в программном обеспечении некоторых досок, а также простота размещения захваченного изображения в сети Интернет, подвигло авторов на включение краткого описания редактора в данное методическое пособие.
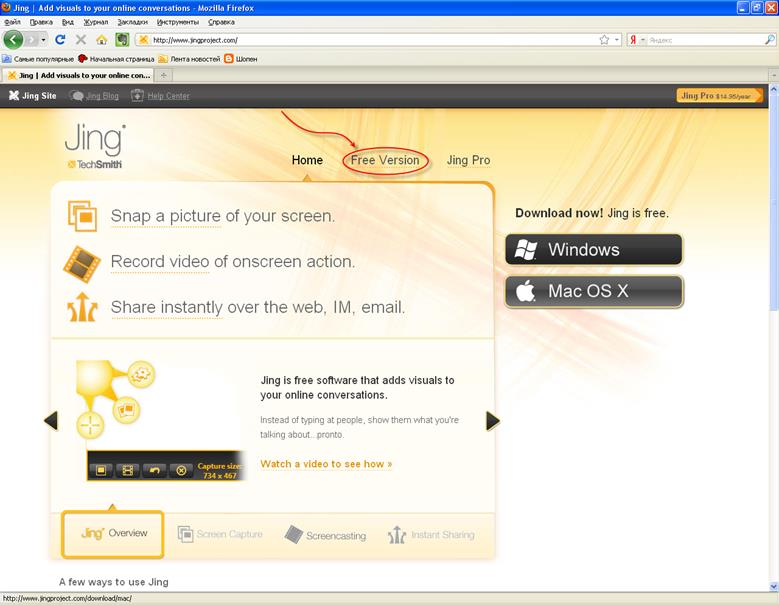
Рис. 12. Страница загрузки Jing
В процессе установки программы пользователю будет предложено дополнительно установить пакет обновления Microsoft.NET Framework 3.0, который может быть непосредственно загружен из Интернета, или предварительно скачан (с сайта www.microsoft.com) и установлен на компьютере.[4] При запуске программы вам будет предложен небольшой обучающий ролик по работе в приложении, который можно пропустить, перейдя к созданию учетной записи, с указанием адреса электронной почты (e-mail), имени, которое будет отображаться на экране (display name), пароля (password), а также выбора страны вашего проживания (country). Можно воспользоваться существующей записью (Use an exiting account), если пользователь ранее уже создавал свой профиль на сервисе Screencast.com (рис. 13).
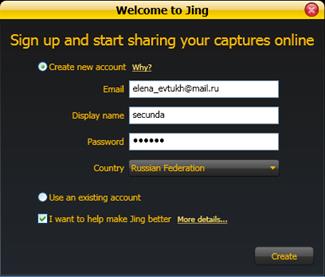
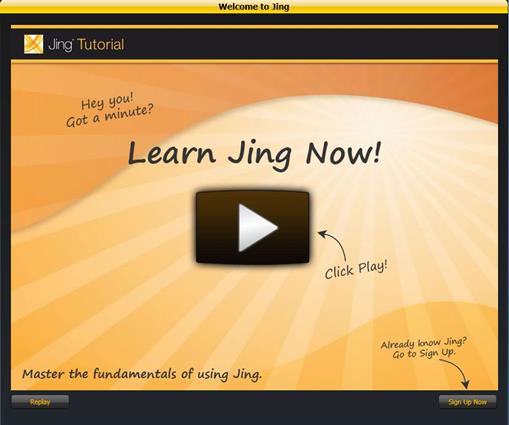
Рис. 13. Обучающий ролик и регистрационная форма
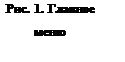
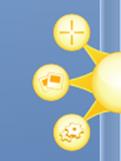 При запуске программы на вашем экране появится небольшая сфера желтого
цвета, при наведении курсора на которую открывается доступ к меню захвата
изображения (рис. 14). Выбрав значок
меню похожий на прицел, появиться рамка захвата изображения. Нажав и удерживая
левую кнопку мыши, необходимо выделить нужный фрагмент экрана. В появившемся
меню (рис. 15) выбираем опции захвата
(изображение, видео, запись с web-камеры (доступна только в версии Jing Pro), повторного захвата изображения и его отмены). В
правой части меню фиксируется размер выделенной области.
При запуске программы на вашем экране появится небольшая сфера желтого
цвета, при наведении курсора на которую открывается доступ к меню захвата
изображения (рис. 14). Выбрав значок
меню похожий на прицел, появиться рамка захвата изображения. Нажав и удерживая
левую кнопку мыши, необходимо выделить нужный фрагмент экрана. В появившемся
меню (рис. 15) выбираем опции захвата
(изображение, видео, запись с web-камеры (доступна только в версии Jing Pro), повторного захвата изображения и его отмены). В
правой части меню фиксируется размер выделенной области.

Рис. 15. Меню выбора опций захвата
Уважаемый посетитель!
Чтобы распечатать файл, скачайте его (в формате Word).
Ссылка на скачивание - внизу страницы.