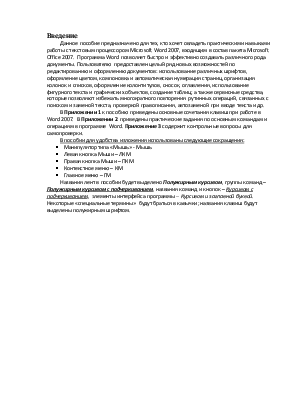
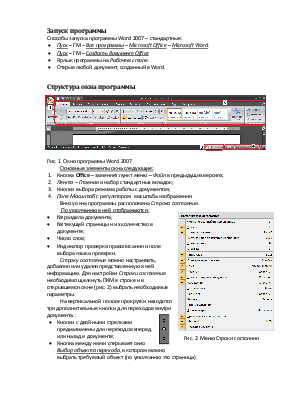
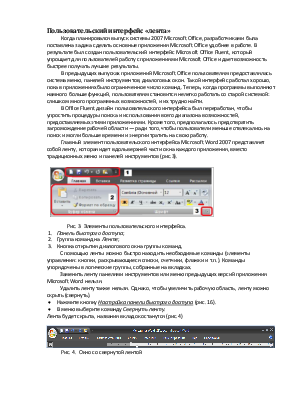
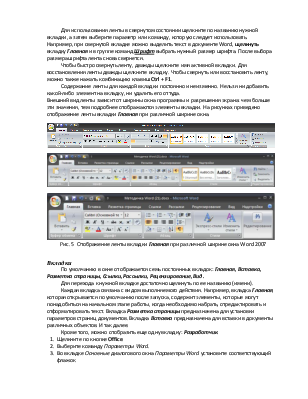
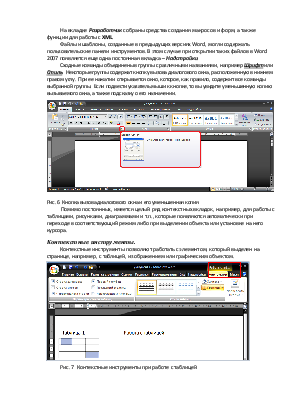
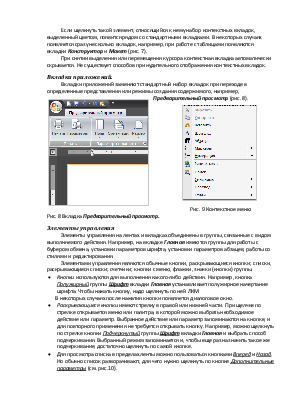
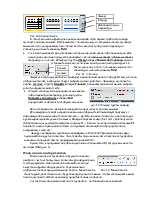
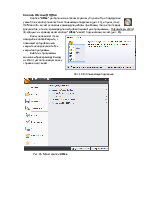
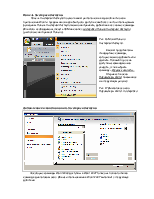
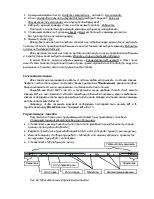
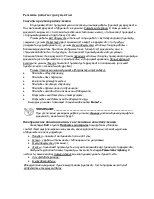

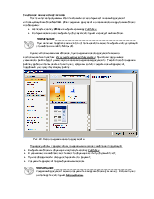
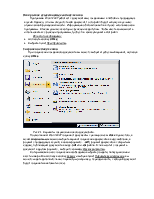
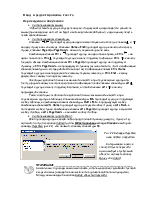
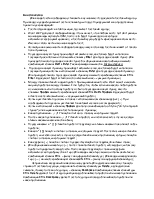
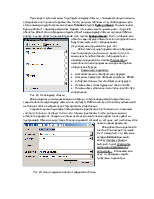
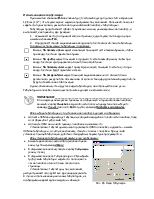
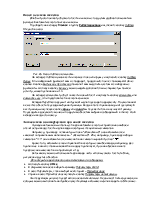
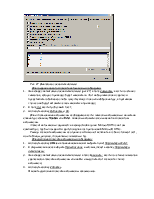
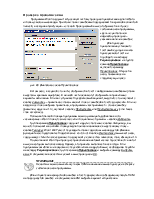
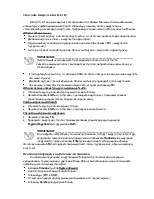
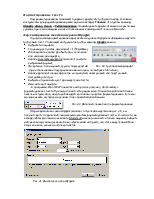
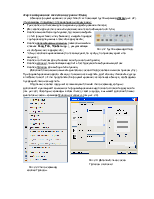
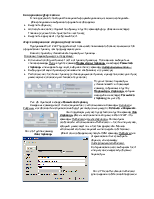
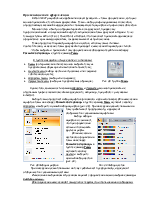
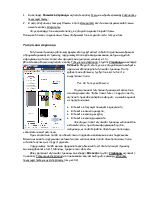
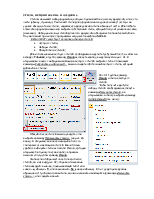
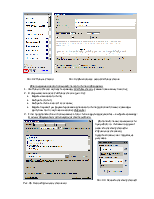
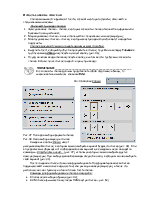
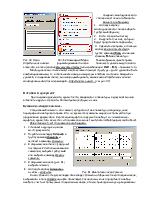
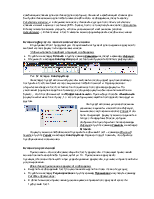
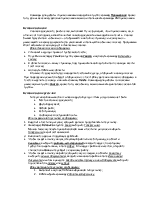
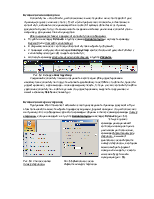
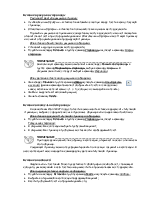
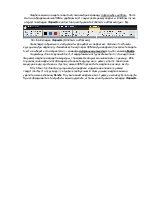
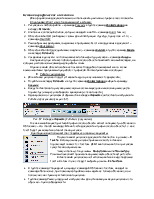
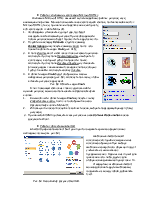
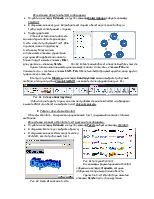
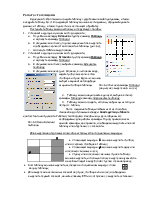
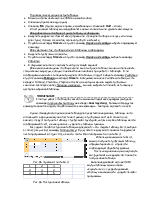
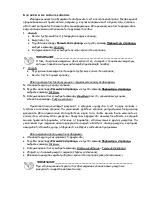
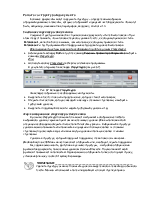
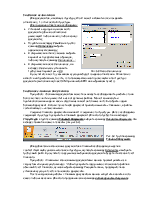
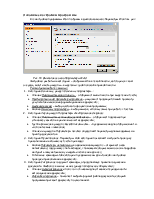
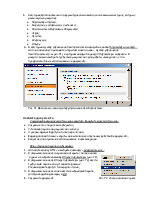
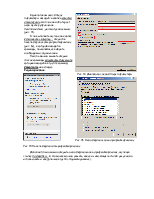
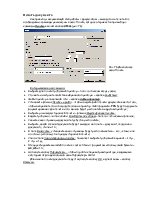
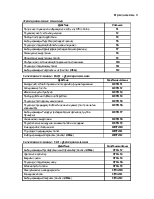
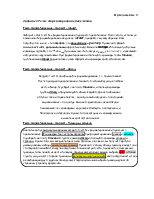
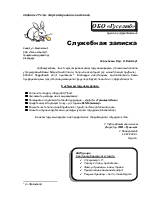
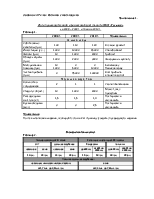

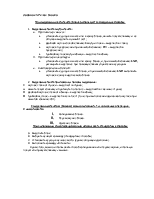
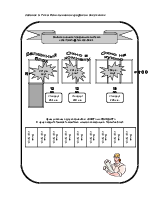
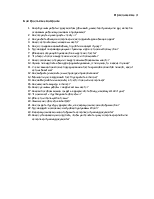
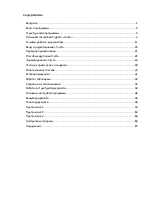
Данное пособие предназначено для тех, кто хочет овладеть практическими навыками работы с текстовым процессором Microsoft Word 2007, входящим в состав пакета Microsoft Office 2007. Программа Word позволяет быстро и эффективно создавать различного рода документы. Пользователю предоставлен целый ряд новых возможностей по редактированию и оформлению документов: использование различных шрифтов, оформление цветом, компоновка и автоматическая нумерация страниц, организация колонок и списков, оформление колонтитулов, сносок, оглавления, использование фигурного текста и графических объектов, создание таблиц; а также сервисные средства, которые позволяют избежать многократного повторения рутинных операций, связанных с поиском и заменой текста, проверкой правописания, автозаменой при вводе текста и др.
В Приложении 1 к пособию приведены основные сочетания клавиш при работе в Word 2007. В Приложении 2 приведены практические задания по основным командам и операциям в программе Word. Приложение 3 содержит контрольные вопросы для самопроверки.
В пособии для удобства изложения использованы следующие сокращения:
§ Манипулятор типа «Мышь» - Мышь
§ Левая кнопка Мыши – ЛКМ
§ Правая кнопка Мыши – ПКМ
§ Контекстное меню – КМ
§ Главное меню – ГМ
Названия лент в пособии будет выделено Полужирным курсивом, группы команд – Полужирным курсивом с подчеркиванием, названия команд и кнопок – Курсивом с подчеркиванием, элементы интерфейса программы – Курсивом и заглавной буквой. Некоторые «специальные термины» будут браться в кавычки; названия клавиш будут выделены полужирным шрифтом.
Способы запуска программы Word 2007 – стандартные:
· Пуск – ГМ – Всепрограммы – Microsoft Office – Microsoft Word.
· Пуск – ГМ – Создать документ Office
· Ярлык программы на Рабочем столе.
· Открыв любой документ, созданный в Word.

Рис. 1 Окно программы Word 2007
Основные элементы окна следующие:
1. Кнопка Office – заменяет пункт меню – Файл в предыдущих версиях;
2. Лента – Главная и набор стандартных вкладок;
3. Кнопки выбора режима работы с документом;
4. Поле Масштаб с регулятором масштаба изображения.
Внизу окна программы расположена Строка состояния.
 По умолчанию в ней отображаются:
По умолчанию в ней отображаются:
· № раздела документа;
· № текущей страницы и их количество в документе;
· Число слов;
· Индикатор проверки правописания и поле выбора языка проверки.
Строку состояния можно настраивать, добавляя или удаляя представленную в ней информацию. Для настройки Строки состояния необходимо щелкнуть ПКМ в строке и в открывшемся окне (рис. 2) выбрать необходимые параметры.
![]() На вертикальной полосе прокрутки находятся три
дополнительные кнопки для переходов внутри документа.:
На вертикальной полосе прокрутки находятся три
дополнительные кнопки для переходов внутри документа.:
·
![]() Кнопки с двойными стрелками
предназначены для переходов вперед или назад в документе;
Кнопки с двойными стрелками
предназначены для переходов вперед или назад в документе;
· Кнопка между ними открывает окно Выбор объекта перехода, в котором можно выбрать требуемый объект (по умолчанию это страница).
Когда планировался выпуск системы 2007 Microsoft Office, разработчиками была поставлена задача сделать основные приложения Microsoft Office удобнее в работе. В результате был создан пользовательский интерфейс Microsoft Office Fluent, который упрощает для пользователей работу с приложениями Microsoft Office и дает возможность быстрее получать лучшие результаты.
В предыдущих выпусках приложений Microsoft Office пользователям предоставлялась система меню, панелей инструментов, диалоговых окон. Такой интерфейс работал хорошо, пока в приложениях было ограниченное число команд. Теперь, когда программы выполняют намного больше функций, пользователям становится нелегко работать со старой системой: слишком много программных возможностей, и их трудно найти.
В Office Fluent дизайн пользовательского интерфейса был переработан, чтобы упростить процедуры поиска и использования всего диапазона возможностей, предоставляемых этими приложениями. Кроме того, предполагалось предотвратить загромождение рабочей области — ради того, чтобы пользователи меньше отвлекались на поиск и могли больше времени и энергии тратить на свою работу.
Главный элемент пользовательского интерфейса Microsoft Word 2007 представляет собой ленту, которая идет вдоль верхней части окна каждого приложения, вместо традиционных меню и панелей инструментов (рис.3).
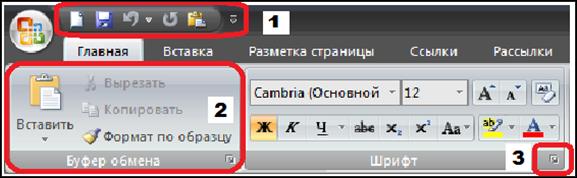
Рис. 3 Элементы пользовательского интерфейса.
1. Панель быстрого доступа;
2. Группа команд на Ленте;
3. Кнопка открытия диалогового окна группы команд.
С помощью ленты можно быстро находить необходимые команды (элементы управления: кнопки, раскрывающиеся списки, счетчики, флажки и т.п.). Команды упорядочены в логические группы, собранные на вкладках.
Заменить ленту панелями инструментов или меню предыдущих версий приложения Microsoft Word нельзя.
Уважаемый посетитель!
Чтобы распечатать файл, скачайте его (в формате Word).
Ссылка на скачивание - внизу страницы.