Режим Предварительный просмотр предназначен для визуальной оценки того, как будет выглядеть ваш документ на бумаге после печати. Для перехода в данный режим необходимо щелкнуть кнопку Officeи выбрать команды: Печать – Предварительный просмотр(см. рис 19).

рис.19. Режим Предварительный просмотр.
Окно режима содержит инструменты для просмотра документа в различном масштабе, кнопки групп: Параметры страницы , Печать и Масштаб, позволяющие настроить соответствующие параметры, кнопки перехода по страницам документа и кнопку Закрыть для выхода из режима.
По умолчанию в программе для отображения документов используется масштаб 100%. Это значение можно изменить несколькими способами.
· Перейдите на вкладку Вид и в группе команд Масштаб выберите нужный вариант;
· Используйте поле Масштаб (кнопки или ползунок), которое находится справа в Строке состояния;
·
Вращая колесико мыши при нажатой
клавише Ctrl.
После запуска программы Word автоматически открывается новый документ использующий шаблон Normal. Для создания документа основанного на другом шаблоне необходимо:
· Щелкнуть кнопку Office и выбрать команду Создать;
· В открывшемся окне выбрать требуемую категорию и конкретный шаблон.
ПРИМЕЧАНИЕ _________________________________________________________
![]() При наличии подключения к Internet пользователь может
выбрать интересующий его шаблон на сайте Microsoft.
При наличии подключения к Internet пользователь может
выбрать интересующий его шаблон на сайте Microsoft.
 Кроме использования шаблонов, при создании нового документа можно
воспользоваться пунктом: Из существующего документа. При этом
содержимое указанного файла будет размещено в новом созданном
документе. Такой способ создания файла удобно использовать в том случае, когда
вы хотите создать новый документ, подобный уже существующему файлу.
Кроме использования шаблонов, при создании нового документа можно
воспользоваться пунктом: Из существующего документа. При этом
содержимое указанного файла будет размещено в новом созданном
документе. Такой способ создания файла удобно использовать в том случае, когда
вы хотите создать новый документ, подобный уже существующему файлу.
Рис. 20. Окно создания нового документа.
Порядок работы с документом, созданным на основе шаблона следующий:
· Выбрать шаблон из образцов и щелкнуть кнопку Создать;
· В указанные на шаблоне места вместо образца ввести требуемый текст;
· При необходимости откорректировать его формат;
· Сохранить документ под выбранным именем.
![]() ПРИМЕЧАНИЕ _______________________________________________________
ПРИМЕЧАНИЕ _______________________________________________________
Созданный документ можно сохранить в виде шаблона (см. ниже). В этом случае он попадет в категорию Мои шаблоны.
Программа Word 2007 работает с документами, созданными в любой из предыдущих версий. Однако, если вы откроете такой документ, то его файл будет запущен в режиме ограниченной функциональности. Информация об этом появится в строке заголовка окна программы. В таком режиме некоторые функции недоступны. Чтобы иметь возможность использовать все функции программы, требуется конвертировать этот файл.
Для этого необходимо:
· Щелкнуть кнопку Office;
· Выбрать пункт Преобразовать.
При сохранении созданного документа вы можете выбрать требуемый вариант, щелкнув копку Office.
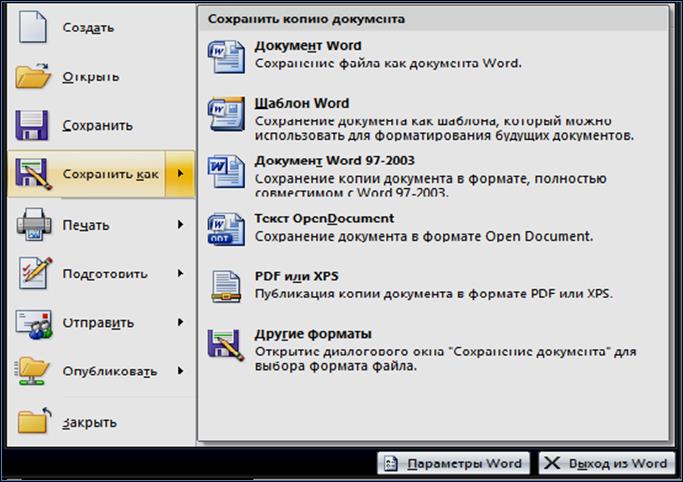
Рис.21 Варианты сохранения нового докуме6нта.
По умолчанию Word 2007 сохраняет документы с расширением .docx. Кроме того, в меню Сохранить как можно выбрать вариант сохранения документа в виде шаблона, в формате предыдущих версий, в новом формате - .odt ( формат документов с открытым кодом), публикацию документа в виде .pdf или .xps файла. Если вы хотите сохранить документ в другом формате, выберите команду Другие форматы.
В открывшемся окне сохранения необходимо выбрать (создать) папку хранения и ввести имя файла. Щелкнув кнопку Сервис и выбрав пункт Параметру сохранения, вы можете задать дополнительные параметры (например, периодичность, с которой документ будет сохраняться автоматически).
· С использованием мыши:
Уважаемый посетитель!
Чтобы распечатать файл, скачайте его (в формате Word).
Ссылка на скачивание - внизу страницы.