Вкладка Перейти содержит инструменты для перехода по документу. По умолчанию в качестве объекта перехода выбрана страница. Введя в поле справа номер интересующей вас страницы и щелкнув кнопку Далее или Назад вы переместитесь на нужную страницу. Переходить в документе можно и по другим объектам выбрав необходимый в списке этой вкладки и введя его номер.
Функция автозамены используется для автоматического исправления ошибок и опечаток при вводе текста и для ввода некоторых специальных символов.
Например, при вводе с клавиатуры
слова "адэкватный" оно автоматически заменяется правильным
написанием – "адекватный". Или, например, при вводе набора
символов "==>" они автоматически заменятся на символ жирной
стрелки "![]() "
"
Кроме того, автоматически исправляются некоторые ошибки ввода, например, две прописные в начале слова заменяются на одну прописную, строчная буква в начале предложения заменяется на прописную и т.д.
Автозамену можно использовать для ввода часто используемого текста, таблиц, рисунков и других объектов.
. Для открытия диалогового окна Автозамена необходимо:
· Щелкнуть кнопку Office;
· В открывшемся окне выбрать команду Параметры Word;
· В окне Параметры, слева выбрать категорию – Правописание;
· Справа в окне Правописание щелкнуть кнопку Параметры автозамены.
На следующем рисунке представлено окно Автозамена. Окно имеет пять корешков, на которых можно выполнять настройки существующих автозамен и/или вводить собственные.
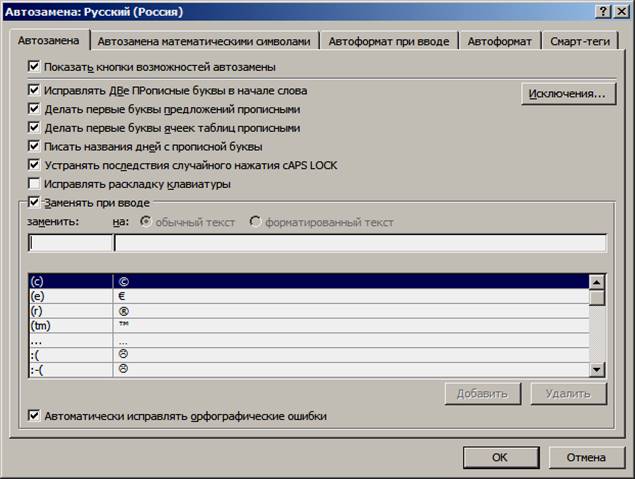
Рис. 27 Диалоговое окно Автозамена
Для создания нового элемента автозамены необходимо:
1. На вкладке Автозамена окна Автозамена (рис.27) в поле Заменить: ввести сочетание символов, которое при вводе будет заменяться. Этот набор символов не должен представлять собой какое-либо существующее слово или аббревиатуру, в противном случае они будут автоматически заменяться при вводе;
2. В поле На: ввести требуемый текст;
3. Щелкнуть кнопку Добавить и ОК.
Для использования автозамены необходимо ввести символы автозамены и нажать на клавиатуре клавишу Пробел или Enter. Символы автоматически заменятся элементом автозамены.
Элемент автозамены сохраняется в конкретной версии Microsoft Office на том компьютере, где был создан. Он доступен для всех приложений Microsoft Office.
Размер элемента автозамены не ограничен. Он может включать в себя не только текст, но и таблицы, рисунки, специальные символы и т.д.
Для удаления элемента автозамены необходимо:
1. Щелкнуть кнопку Office и в появившемся меню выбрать пункт Параметры Word;
2. В открывшемся окне выбрать Правописание, а затем щелкнуть кнопку Параметры автозамены;
3. На вкладке Автозамена окна Автозамена в поле Заменить: ввести сочетание символов удаляемого элемента автозамены или найти и выделить этот элемент в списке автозамен;
4. Щелкнуть кнопку Удалить.
Отменить удаления элемента автозамены невозможно.
 Программа Word содержит встроенную систему проверки правописания для
любого используемого языка ввода. При этом слова с ошибками подчеркиваются
красной волнистой линией, а неверная пунктуация – зеленой. Проверяемый язык
отображается в строке состояния окна программы, здесь же расположен индикатор
проверки – указания наличия ошибок
Программа Word содержит встроенную систему проверки правописания для
любого используемого языка ввода. При этом слова с ошибками подчеркиваются
красной волнистой линией, а неверная пунктуация – зеленой. Проверяемый язык
отображается в строке состояния окна программы, здесь же расположен индикатор
проверки – указания наличия ошибок
Для проверки правописания установите текстовый курсор в начало проверяемого текста и перейдите на вкладку Рецензирование и в группе команд Правописание щелкните команду Правописание. Откроется окно, показанное на следующем рисунке. рис. 28 Диалоговое окно Правописание
В этом окне, в верхней его части, отображается текст с найденными ошибками (слова выделены красным шрифтом). В нижней части окна могут отображаться правильные варианты написания. Если вас устраивает предлагаемый вариант, выделите его и щелкните кнопку Заменить – правильное слово заменит слово с ошибкой в тексте документа. Если же введенное слово набрано правильно, а программа «воспринимает» его как ошибку (фамилии, адреса и т.п.), щелкните кнопку Пропустить или Пропустить все (если таких слов несколько).
Уважаемый посетитель!
Чтобы распечатать файл, скачайте его (в формате Word).
Ссылка на скачивание - внизу страницы.