·
![]() Устанавливать табуляторы (см. ниже).
Устанавливать табуляторы (см. ниже).
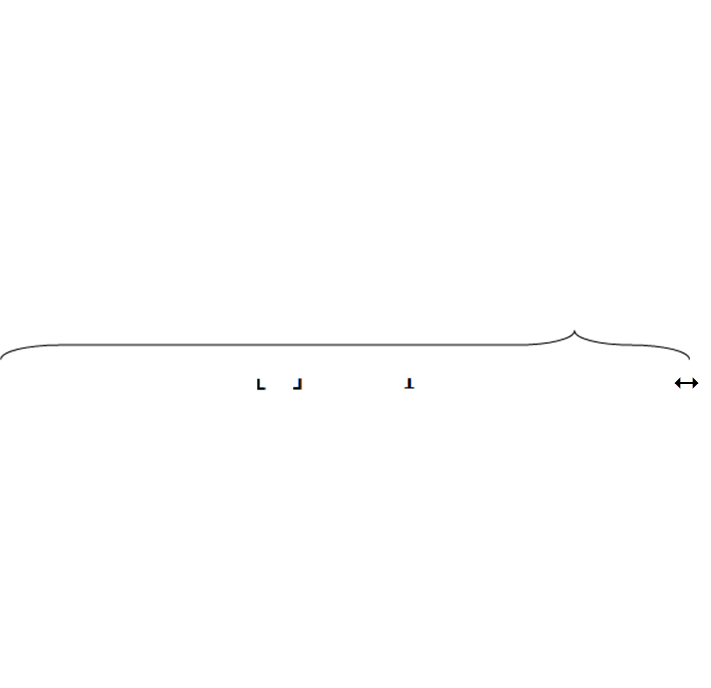 |
 |
|||||||
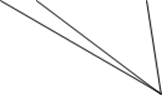 |
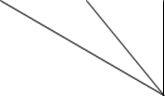 |
||||||
![]()
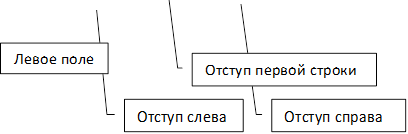 |
|||||||
Рис. 18 Горизонтальная управляющая линейка
В программе Word предусмотрено несколько режимов работы (просмотра) документа. По умолчанию документ отображается в режиме Разметка страниц. В этом режиме в документе видны все его элементы (включая вставленные извне), что позволяет проводить его форматирование и подготовку к печати.
Режим работы Веб-документ используется при работе с Веб-страницами (просмотр, создание); режим Структура дает возможность видеть в документе его структуру (создавать и редактировать ее); режим Схема документа используется для работы с большим документом. При этом отображается не только текст документа, но и в специальной области его структура, что позволяет просматривать интересующие пользователя места в документе. Режим Черновик используется для упрощенного просмотра документа (не отображаются все компоненты) и его форматирования, Полноэкранный режим или режим Чтение позволяет просмотреть документ в полном окне (исчезают практически все элементы интерфейса).
Режим Чтение можно настраивать (Параметры просмотра):
· Показать одну страницу;
· Показать две страницы;
· Увеличить размер текста;
· Показать печатную страницу;
· Показать примечания и исправления;
· Показать исходный или измененный документ;
· Разрешить ввод текста в этом режиме;
· Разрешить ввод изменений в документ и др.
Выход из режима с помощью специальной кнопки Закрыть.
![]() ПРИМЕЧАНИЕ _______________________________________________________
ПРИМЕЧАНИЕ _______________________________________________________
При увеличении размера шрифта в режиме Чтение реальный размер шрифта в документе, меняться не будет.
На вкладке Вид в группе Показать или скрыть посредством установки соответствующих флажков можно указать, какие дополнительные элементы должны отображаться в окне редактора.
· Линейка – помогает настраивать поля и отступы;
· Сетка – удобно использовать с таблицами или рисунками
· Схема документа (см. выше);
· Эскизы – позволяют просмотреть и оценить внешний вид страниц всего документа;
Настроить дополнительные параметры позволяет вкладка Разметка страниц. В частности, нажав кнопку Номера строк можно пронумеровать строки текста:
· На каждой странице;
· В каждом разделе.
Для удаления нумерации строк в выделенном фрагменте текста предназначен пункт Запретить в текущем абзаце.
Управление окнами открытых в редакторе Word документов осуществляется на вкладке Вид с помощью кнопок группы Окно:
· Перейти в другое окно – переключение между окнами;
· Новое окно – создание нового окна для текущего документа;
· Упорядочить все – размещение на экране всех открытых окон;
· Рядом;
· Восстановить расположение окна – меняет расположенные рядом окна местами (при этом группы ленты превращаются в кнопки);
· Синхронная прокрутка – позволяет одновременно прокручивать содержимое сразу двух окон.
Разделение окна документа позволяет одновременно видеть разные части одного и того же документа. Для использования указанной функции необходимо перейти на вкладку Вид и нажать в группе Окно кнопку: Разделить. К указателю мыши «прилипнет» горизонтальная линия. После щелчка в нужном месте документа линия фиксируется. В окне программы отобразятся две независимые части документа. Их можно отдельно листать, редактировать, удалять и вставлять текст. Для выхода из режима разделения необходимо щелкнуть кнопку: Снять разделение.
Уважаемый посетитель!
Чтобы распечатать файл, скачайте его (в формате Word).
Ссылка на скачивание - внизу страницы.