· Между словами ставится один пробел. При выравнивании текста Word может изменять ширину пробелов между словами. Если требуется, чтобы величина какого-либо пробела не изменялась или по этому пробелу не было перехода на новую строку, вместо клавиши Пробел нажмите комбинацию клавиш Ctrl + Shift + Пробел. В документ будет вставлен непечатаемый знак – «неразрывный пробел»;
· Нельзя расставлять переносы в словах с использованием клавиши дефис ( - ). При необходимости переносы расставляются автоматически во всем документе;
· Нельзя использовать клавишу Пробел для получения абзацного отступа ("отступа первой строки") или выравнивания текста по ширине страницы;
· Знаки препинания . , : ; ! ? пишутся слитно со словом, за которым следуют.
· После знаков препинания . , : ; ! ? ставится пробел, за исключением тех случаев, когда этими знаками заканчивается абзац;
· Перед знаками « " ( [ { ставится пробел. Следующее за этими знаками слово пишется без пробела;
· Знаки » " ) ] } пишутся слитно со словом, за которым следуют. После этих знаков ставится пробел, за исключением тех случаев, когда ставятся знаки препинания, которые пишутся слитно со словом, за которым следуют;
· Знак дефиса ( - ) пишется слитно с предшествующей и последующей частями слова;
· Для образования знака тире ( – ) после слова поставьте пробел, затем дефис, затем еще пробел и продолжите ввод текста. После ввода следующего слова знак дефиса автоматически преобразуется в тире. Для ввода знака тире можно использовать также комбинацию клавиш Ctrl + – (минус на цифровой клавиатуре). Для ввода знака длинного тире ( — ) нажмете комбинацию клавиш Alt + Ctrl + – (минус на цифровой клавиатуре);
Неправильно введенный символ можно удалить. Для удаления символа, стоящего справа от текстового курсора, надо нажать клавишу клавиатуры Delete, а для удаления символа, стоящего слева от курсора, – клавишу BackSpace. Комбинация клавиш клавиатуры Ctrl + Delete удаляет текст от курсора вправо до ближайшего пробела или знака препинания. Комбинация Ctrl + BackSpace удаляет текст от курсора влево до ближайшего пробела или знака препинания.
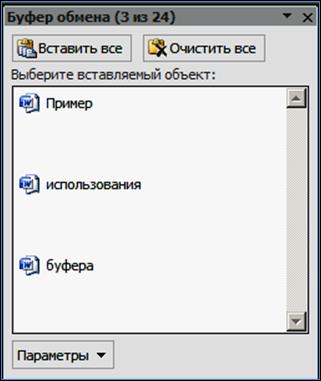 При вводе текста вам может пригодиться Буфер обмена, с помощью
которого можно копировать или переносить фрагменты текста, рисунки, таблицы и
т.д. Необходимые для этого команды представлены на вкладке Главная
в группе Буфер обмена. По умолчанию буфер работает
с одним фрагментом. Однако есть возможность «расширить» его до 24 объектов.
Для этого необходимо открыть область задач Буфер обмена, щелкнув ЛКМ на
кнопке вызова области (нижний правый угол группы Буфер обмена).
После отображения области задач Буфер обмена в ней последовательно будут
помещаться все скопированные (перемещенные) фрагменты (рис. 23).
При вводе текста вам может пригодиться Буфер обмена, с помощью
которого можно копировать или переносить фрагменты текста, рисунки, таблицы и
т.д. Необходимые для этого команды представлены на вкладке Главная
в группе Буфер обмена. По умолчанию буфер работает
с одним фрагментом. Однако есть возможность «расширить» его до 24 объектов.
Для этого необходимо открыть область задач Буфер обмена, щелкнув ЛКМ на
кнопке вызова области (нижний правый угол группы Буфер обмена).
После отображения области задач Буфер обмена в ней последовательно будут
помещаться все скопированные (перемещенные) фрагменты (рис. 23).
Для вставки нужного фрагмента необходимо просто щелкнуть на его значке. Кроме того есть возможность либо вставить, либо удалить все имеющиеся фрагменты. Кнопка Параметры в нижней части окна предназначена для настройки отображения буфера.
Возможные варианты:
· Автоматическое отображение буфера.
· Открыть буфер при двойном нажатии Ctrl+C.
· Собирать данные без отображения буфера.
· Показывать значок буфера на панели задач.
· Показывать состояние около панели задач при копировании.
Рис. 23 Окно Буфер обмена
Для выхода из режима размещения в буфере нескольких фрагментов достаточно закрыть область задач Буфер обмена или щелкнуть ПКМ на значке в Области уведомлений на Панели задач и выбрать пункт: Прекратить сбор данных.
 Сократить время при ввода повторяющихся фрагментов текста можно и с
помощью «Экспресс блоков». Экспресс блоки – это готовые фрагменты текста,
которые можно вставлять в документ. Создать и использовать их можно только в
одном сеансе работы с программой. Обычно в виде таких блоков сохраняют элементы,
которые часто используются лишь в одном документе.
Сократить время при ввода повторяющихся фрагментов текста можно и с
помощью «Экспресс блоков». Экспресс блоки – это готовые фрагменты текста,
которые можно вставлять в документ. Создать и использовать их можно только в
одном сеансе работы с программой. Обычно в виде таких блоков сохраняют элементы,
которые часто используются лишь в одном документе.
Уважаемый посетитель!
Чтобы распечатать файл, скачайте его (в формате Word).
Ссылка на скачивание - внизу страницы.