- удобный просмотр текущего расселения студентов по комнатам.
1.3.1 Создания новой базы данных
Программа MS Access похожа на другие Windows-программы. Главное окно MS Access содержит меню, панели инструментов, строку состояния, рабочую область.
Сразу после того, как запущен MS Access и на экране все еще находится диалоговое окно, следует выбрать Новая база данных.
Если диалогового окна уже нет, тогда следует выполнить
команду Файл/Создать или нажать кнопку Создать (![]() ) на панели инструментов.
Появится диалоговое окно Создание файла. При двойном щелчке на команде Новая
база данных появится диалоговое окно Файл новой базы данных.
) на панели инструментов.
Появится диалоговое окно Создание файла. При двойном щелчке на команде Новая
база данных появится диалоговое окно Файл новой базы данных.
В поле Имя файла следует ввести название новой БД, (например, Общежитие) и нажать кнопку Создать. MS Access создаст новую БД. На экране появится окно новой, пустой БД.
1.3.2 Создания таблиц в режиме конструктора
Надо создать таблицу Студенты (см. рис. 1.1).
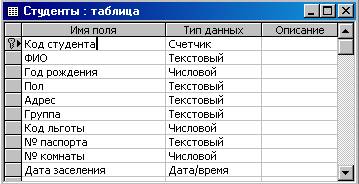
Рисунок 1.1 - Таблица Студенты
Для создания таблицы в окне БД следует перейти на закладку Таблицы, затем дважды щелкнуть на команде Создание таблицы в режиме коструктора.
В конструкторе таблиц в первой пустой строке в столбце Имя поля следует ввести Код студента. Для перехода к столбцу Тип данных следует нажать клавишу Tab. В столбце Тип данных с помощью выпадающего меню следует выбрать тип поля - Счетчик. В нижней половине окна есть секция свойств поля, которая отображает свойства избранного типа поля. В столбце Описание приводится описание поля. Вводить его не обязательно, таблица создается и без него.
Следует создать другие поля данной таблицы, повторяя предыдущие действия.
В каждой таблице должно быть поле с уникальным значением
для каждой записи. Чтобы назначить ключевое поле, следует, выделив поле,
которое будет использоваться в качестве ключевого, нажать кнопку Ключ (![]() ) в панели инструментов. Слева
от имени поля появится символ ключа.
) в панели инструментов. Слева
от имени поля появится символ ключа.
Уважаемый посетитель!
Чтобы распечатать файл, скачайте его (в формате Word).
Ссылка на скачивание - внизу страницы.