3. Укажите координаты деталиX, Y, Z, которые будут отображены в центре экрана.
4. Введите необходимый коэффициент масштабирования.
Example: Для уменьшения размера элементов изображения на 50%, введите 0.5. Для увеличения размера элементов изображения в два раза, введите 2.0. Коэффициент масштабирования равный 1.0 оставит размер изображения без изменений.
Вы можете также масштабировать графическое изображение в окне Графического отображения, нажав правой кнопкой мыши над или под воображаемой горизонтальной линией, разделяющей окно Графического отображения.
Выбор опции меню Rotate (Вращение) вызывает диалоговое окно Rotate (Вращение).
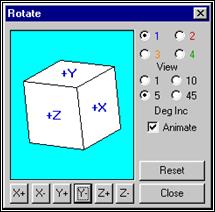
Диалоговое окно "Вращение"
Данное диалоговое окно позволяет вам осуществлять вращение изображения детали в 3-х мерном измерении. Каждый вид детали можно повернуть на 45° за вращение. Данную функцию можно также активировать, нажав на иконку 3DRotatemode (Режим 3D вращения) на панели инструментов GraphicsModes (Графические режимы).
|
Для быстрого перехода к вращению нажмите и удерживайте клавишу CTRL + нажмите правую кнопку мыши и переместите курсор. |
Для вращения изображения с помощью диалогового окна: |
1. Выберите вид для осуществления вращения (1-4).
2. Задайте количество вращений, выбрав приращение в градусах (1, 5, 10, или 45).
3. Нажмите на кнопку нужной вам оси для вращения изображения в заданном направлении.
Нажатие кнопки Reset (Восстановить) изменит изображение в диалоговом окне Rotate (Вращение) и окно Графического отображения вернется к предыдущему виду.
В случае, когда поставлена метка в окошке Animate (Анимация), PC-DMIS динамично перечерчивает деталь в окне Графического отображения, следуя за его вращением
Примечание: См. "Режим 3D вращения" для дополнительной информации.
Опция меню MirrorCad (Зеркальное отражение CAD) позволяет вам зеркально отобразить CAD изображение детали. Это особенно удобно при измерении автомобильных деталей, с идентичной правой и левой сторонами. Если имеется информация CAD для правой стороны детали, вы можете зеркально отобразить соответствующую ось и создать изображение CAD левой стороны детали.
Для выбора данной опции нажмите MirrorCad (Зеркальное изображение CAD) из меню Graphics (Графика). Появится диалоговое окно MirrorCAD.
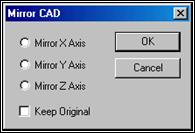
Диалоговое окно "Зеркальное отражение CAD"
Выберите ось для зеркального отражения. Если вы хотите сохранить старые данные CAD, чтобы после осуществления функции зеркального отображения у вас были данные CAD для обеих симметричных половинок, установите флажок KeepOriginal (Сохранить исходные данные).
После нажатия кнопки OK PC-DMIS выполнит зеркальное отражение изображения CAD по выбранной оси и покажет получившееся изображение в окне Графического отображения.
Опция MirrorCad не создает новую программу деталей в зеркальном изображении. Если вы хотите зеркально отобразить программу обработки детали, см. инструкции в пункте "Mirror" ("Зеркальное отображение") в главеsection "Using Basic File Options" ("Использование основных файловых опций").
Опция меню MakeCAD 3D (Преобразование CAD в 3D формат) позволяет превратить 2D изображение CAD в 3-х мерное. Данная опция также доступна при загрузке изображения CAD.После выбораопции MakeCAD 3D, появится окно CreateLevels (Создание уровней).
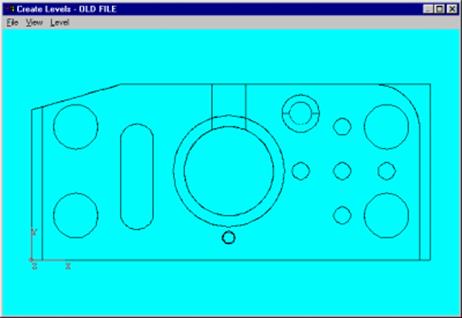
Окно "Создание уровней"
Примечание: Все изменения, выполняемые на изображении, временные. При повторном запуске основного экрана PC-DMIS для Windows изменения не будут доступны.
С помощью окна OldFILE (Старый файл) в функции CreateLevels (Создание уровней) вы можете создавать новые уровни или виды различных геометрических элементов, составляющие CAD. Любые изменения графики носят временный характер. При повторном запуске PC-DMIS для Windows изменения не будут доступны.
Уважаемый посетитель!
Чтобы распечатать файл, скачайте его (в формате Word).
Ссылка на скачивание - внизу страницы.