· Для уменьшения размера изображения элементов на 50%, введите в окно Scale (Масштаб) цифры 0.5.
· Для увеличения размера изображения элементов в два раза, введите 2.0.
· Для того чтобы оставить изображение без изменений, введите 1.0. (Можно вводить коэффициент масштабирования для любого уровня.)
Для 'применения' всех изменений, нажмите кнопку Apply (Применить). Кнопка Reset (Восстановить) позволяет отменить все изменения, сделанные для текущего уровня. Кнопка Cancel (Отменить) позволяет отменить все изменения, сделанные с момента появления диалогового окна Position (Положение).
Примечание: Все вышеперечисленные действия могут выполняться в любом порядке. Они могут повторяться столько раз, сколько это необходимо. В большинстве случаев сделанные изменения будут показаны только после нажатия командной кнопки Apply (Применить).
С помощью диалогового окна View Setup (Настройка вида) PC-DMIS позволяет осуществлять преобразования дополнительного уровня:
· Создавать новый уровень. См. "Создание уровней".
· Удалять существующий уровень. См. "Удаление уровней".
· Изменять существующий уровень. См. "Изменение уровней".
Добавление уровня и его изменения требуют выбора элементов CAD. Можно ограничить выбор различных типов геометрических элементов таким же образом, как делается ограничение выбора в диалоговых окнах EditCAD (Редактирование изображения CAD) и DeleteCAD (Удаление изображения CAD). Ограничение выбора может быть также применено к существующему выбранному уровню.
См. "Отображение, создание и преобразование уровней" в главе "Доступ к окнам, редакторам и панелям инструментов" для получения дополнительной информации по использованию уровней с помощью диалогового окна ViewSetup (Настройка вида).
Также создавать уровни можно с помощью опции меню Make CAD 3D ("Преобразование CAD в 3D формат). См. "Преобразование CAD в 3D формат".
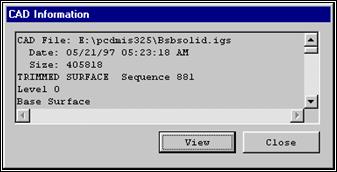
Окно CAD Information ("Информация CAD")
Выбрав опцию меню CadInfo (Информация CAD) вы выйдите в диалоговое окно CADInformation (Информация CAD). Данное диалоговое окно позволяет получить информацию CAD, выбрав необходимый геометрический элемент CAD в окне Графического отображения. После выбора элемента CAD, PC-DMIS отобразит всю имеющуюся информацию CAD.
Нажатие кнопки View (Вид) подтвердит выбор геометрического элемента миганием высвеченного графического элемента в окне Графического отображения.
PC-DMIS позволяет выполнять захват изображения окна Графического отображения и помещать их в отчет или отправлять в буфер обмена.
|
Изображение будет оставаться в буфере до того момента, как будет выполнен следующий захват изображения или же не будет закрыта программа детали. |
Опция меню Screen Capture Clipboard (Отправка снимка экрана в буфер обмена) фиксирует окно Графического отображения и копирует зафиксированное изображение вида (снимок экрана) в буфер обмена. Для просмотра изображения, скопированного в буфер обмена, "вставьте" его в любое приложение Windows, где доступна опция Paste (Вставка) (например, Word для Windows). |
Опция меню Screen Capture To Report (Отправка снимка экрана в отчет) отображает снимки экрана в окне редактирования. Выбор данной опции меню помещает команду DISPLAY/METAFILE (ОТОБРАЗИТЬ/МЕТАФАЙЛ) в окно редактирования. Когда данная команда отмечена и выполнена, PC-DMIS автоматически обновляет снимок экрана и отображает его, когда окно редактирование находится в режиме сообщений. Данная команда схожа с командой ANALYSISVIEW (АНАЛИЗ ВИДА) и командой DISPLAY/METAFILE(ОТОБРАЗИТЬ/МЕТАФАЙЛ), отображаемые в окне анализа. Для получения более подробной информации о работе окна анализа, см. "Analysis" ("Анализ") в главе "Inserting Reporting Commands" ("Вставка команд отчета").
Уважаемый посетитель!
Чтобы распечатать файл, скачайте его (в формате Word).
Ссылка на скачивание - внизу страницы.