5. С помощью диалогового окна ViewfromOrientation (Вид из направления) передвиньтеуровень в 3-х мерном измерении таким образом, что бы он находился в правильном направлении по отношению к другим уровням.
6. Нажмите OK.
Положение уровней может изменяться в любом порядке и столько раз, сколько это необходимо.
Область направления
В текущем режиме поддерживаются только направления, соответствующие шести сторонам куба. Выберите направление, соответствующее необходимой части данных формата 2-D. Если 2-D данные представляют деталь как видимую с правой стороны детали, выберите ориентацию 'RIGHT' (СПРАВА).
Пример: Если данные показывают левую сторону детали, выберите направление 'LEFT' (СЛЕВА). Это необходимо, т.к. данные, показывающие левую сторону детали, будут располагаться сразу следом за деталью. Если деталь будет изображена перевернутой вверх дном или вертикально, перед выбором направления нажмите кнопку Position (Положение).
Кнопка Position (Положение)
Кнопка Position вызывает диалоговое окно ViewfromOrientation (Вид из направления).
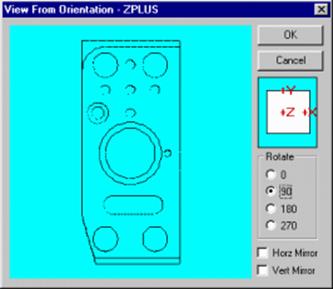
Вид из диалогового окна Orientation (Направление)
Данная опция оказывает только двухмерные данные (2-D) для текущего уровня. Она также показывает окно, отображающее выбранное направление. С помощью кнопок опций Rotate (Вращение) и окон Mirror (Зеркальное отражение) измените данные, как необходимо.Это можно сделать в любое время в процессе позиционирования.
Начало координат, определяющее область элемента (-ов)
Дл я перемещения данных в пределах плоскости, с помощью поля OriginDefinitionElement(s) (Элемен (-ы), определяющие начало координат) в диалоговом окне ViewfromOrientation (Вид из направления) могут быть выбраны'исходные' данные. Это можно сделать или же с помощью выбора геометрического элемента (-ов) из данных уровня, или же установив числовое отклонение (-я) , или же использовав оба способа.
· Для выбора геометрического элемента:
1. Выберите опцию Element 1 (Элемент 1).
2. Выберите геометрический элемент в окне Create Levels (Создание уровней)-NEW FILE (НОВЫЙ ФАЙЛ) (Например, линию). При нажатии кнопки Apply (Применить) одна из конечных точек линии становится 'началом координат'.
3. Для того чтобы сделать началом координат другой конец, выберите окно Point 2 (Точка 2).
· Для того, чтобы сделать пересечение двух линий началом координат:
1. Выберите опцию Element 1 (Элемент 1).
2. Выберите линию в окне Create Levels(Создание уровней)-NEW FILE (НОВЫЙ ФАЙЛ).
3. Выберите опцию Element 2.
4. Выберите вторую строку в окне Create Levels(Создание уровней)-NEW FILE (НОВЫЙ ФАЙЛ).
5. Нажмите кнопку Apply (Применить) для того, чтобы данные уровня сместились к новому началу координат. (Для выбора начала координат подходит любое сочетание линий, дуг, окружностей и точек.)
· Можно ввести числовые отклонения для сдвига начала координат по горизонтали или вертикали (определяется относительно направления.
Поле элемента, определяющего отклонение
После выбора начала координат, может оказаться необходимым сдвиг плоскости под прямым углом для более правильного расположения данной плоскости относительно других уровней. Это можно сделать, выбрав на уровне геометрический элемент.
Например: В направлении "Сверху" может быть прямая. Далее уровни направления "Справа" также сдвинутся таким образом, чтобы находится на той же плоскости, что и уровень направления "Сверху". В идеале, выбранная прямая должна быть параллельна уровню направления "Справа".
Окно масштаба
Окно Scale (Масштаб) позволяет масштабировать изображение детали в окне Графического отображения для изображения CAD. Данная опция отличается от опций Scale to Fit (Автомасштабирование) и Scale Drawing (Масштабирование изображения) тем, что данные CAD в программе обработки деталей будут отображать изменения фактически. Введите с клавиатуры необходимый коэффициент масштабирования.
Уважаемый посетитель!
Чтобы распечатать файл, скачайте его (в формате Word).
Ссылка на скачивание - внизу страницы.