<AREA SHAPE="RECT" ALT="OK" COORDS="157,31,238,55" HREF="ok.htm">
<!-- 'JI(">Level3","3DGrid")' Macro Invisible '3D Grid' -->
<AREA SHAPE="RECT" ALT="3D Grid" COORDS="10,149,157,202" HREF="3dgrid.htm">
<!-- 'JI(">level3","Highlight")' Macro Invisible 'Highlight' -->
<AREA SHAPE="RECT" ALT="Highlight" COORDS="9,88,159,147" HREF="highlight.htm">
<!-- 'JI(">level3","Background")' Macro Invisible 'Background' -->
<AREA SHAPE="RECT" ALT="Background" COORDS="11,28,154,87" HREF="background.htm">
</MAP></P>

Диалоговое окно "Цвет экрана"
Диалоговое окно ScreenColor (Цвет экрана) позволяет вам изменять цвета в окне Графического отображения. Данная функция включает цвет заднего плана (фона), цвет подсвечивания (выделения) элемента и цвет 3D сетки.
Приложение "Using the Road Map" ("Использование путеводителя") описывает инструкции доступа ко всем диалоговым окнам и опциям меню.
Для смены цвета:
1. Войдите в диалоговое окно ScreenColor (Цвет экрана).
2. Нажмите на кнопку Edit (Редактирование) для Background (Фон), Highlight (Подсвечивание) или 3DGrid (3D сетка). Появится диалоговое окно Color (Цвет).
3. Выберите новый цвет для выбранной вами опции.
4. Нажмите OK. Диалоговое окно Colorзакроется, и вы вернетесь к диалоговому окну ScreenColor (Цвет экрана).
5. Нажмите кнопку Apply (Применить) для сохранения сделанных изменений и продолжите работу в окне ScreenColor (Цвет экрана).
6. Закончив, нажмите кнопку OK.
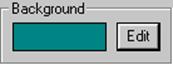
Поле Background (Фон) позволяет изменять цвет заднего плана экрана. См. инструкции в разделе выше "To Change a Color" ("Смена цвета").
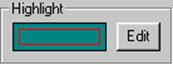
Поле Highlight (Выделение) позволяет изменять цвет, применяемый для выделений в окне Графического отображения PC-DMIS. См. инструкции в разделе выше "To Change a Color" ("Смена цвета").
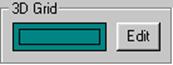
Поле 3DGrid (3D сетка) позволяет изменять цвет, используемый для 3D сетки в окне Графического отображения. См. инструкции в разделе выше "To Change a Color" ("Смена цвета").
Для дополнительной информации о 3D сетке, см. "Добавление сетки 3D " ("Добавление 3D сетки") на стр. 3.
Вы можете масштабировать изображение CAD, чтобы оно соответствовало по размеру выбранному виду (видам) в окне Графического отображения, или вы можете уменьшать/увеличивать изображение с помощью коэффициента масштабирования.
Опция меню ScaleToFit (Автомасштабирование) позволяет отображать изображение детали таким образом, чтобы оно полностью входило в окно Графического отображения. Данная функция помогает в случаях, когда изображение стало слишком большого или слишком маленького размера. Для изменения изображения детали таким образом, чтобы были видны все геометрические элементы и элементы CAD, просто выберите опцию ScaleToFit (Автомасштабирование).
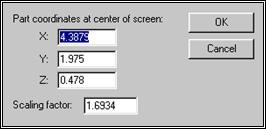
Диалоговое окно "Масштабирование изображения"
|
Опция "Масштабирование изображения" работает, только когда PC-DMIS находится в режиме перемещения. См. "Смена режима экрана. |
Опция ScaleDrawing (Масштабирование изображения) не доступна из панели меню. Данная опция ScaleDrawing позволяет изменять изображение детали в окне Графического отображения. Данные CAD при этом не меняются. |
Чтобы воспользоваться данной опцией:
1. Нажмите на иконку режима Translate (Перемещение) на панели инструментов GraphicsModes (Графические режимы).
2. Нажмите и удерживайте клавишу SHIFT и одновременно нажмите на правую кнопку мыши. Появится диалоговое окно ScaleDrawing (Масштабирование изображения).
Уважаемый посетитель!
Чтобы распечатать файл, скачайте его (в формате Word).
Ссылка на скачивание - внизу страницы.