Уровень CAD состоит из группы соответствующих геометрий CAD, которые определяются по номеру уровня. При импортировании файлов, содержащаяся в них информация об уровнях импортируется в PC-DMIS. С помощью диалогового окна ViewSetup (Настройка вида) вы можете выбрать, какой уровень будет отображаться в каждом окошке вида в окне Графического отображения. Передавая размер и сложность многих файлов CAD, данная опция поможет вам ограничить определенные части модели CAD, которые будут видны при выполнении различных заданий PC-DMIS. (Для дополнительной информации см. "Преобразование CAD в 3D формат")/
Примечание: Данная опция доступна лишь в том случае, если уровни объединены в чертежные файлы IGES.
Для просмотра уровня в окне Графического отображения:
Выберите вид (синий, красный, желтый или зеленый).

Выберите соответствующий уровень из списка.

Нажмите кнопку Apply (Применить).
PC-DMIS изменит окно Графического отображения, чтобы отобразить текущие установки. Для сохранения этих установок нажмите кнопку OK.
Флажок Create (Создать) ![]() позволяет
вам выйти в диалоговое окно Level (Уровень).
позволяет
вам выйти в диалоговое окно Level (Уровень).
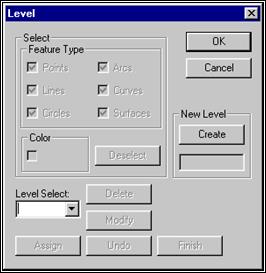
Диалоговое окно Level (Уровень)
ДДиалоговое окно Level (Уровень) позволяет вамсоздавать, удалять или изменять уровни.
Создание уровней состоит из 3-х этапов.
1. Из диалогового окна Level (Уровень), введите номер нового уровня в окошке, расположенном под кнопкой Create (Создать).
2. Проставив нужные вам флажки featuretype (тип геометрических элементов), выберите желаемые геометрические элементы, которые должны быть включены в новый уровень.
3. Нажмите кнопку Finish (Завершить) для завершения процесса.
Удаление уровней состоит из 3-х этапов:
1. В диалоговом окне Level (Уровень), выберите из выпадающего списка существующий уровень.
2. Нажмите кнопку Delete.
3. Нажмите кнопку Finish (Завершить) для завершения процесса. Все типы геометрических элементов, которые были заданы для удаленного уровня, будут теперь заданы для уровня '0.'
Изменение уровней состоит из 3-х этапов:
1. Из диалогового окна Level (Уровень), выберите существующий уровень из выпадающего списка.
2. Нажмите кнопку Modify (Изменить).
3. Выберите кнопку Assign (Назначить) чтобы добавить CAD к выбранному уровню, или выберите кнопку Undo (Восстановить) чтобы удалить CAD с выбранного уровня.
4. Флажками FeatureType (Тип геометрических элементов), выберите соответствующие типы геометрических элементов для добавления или удаления с отображаемого уровня.
5. Нажмите кнопу Finish (Завершить) для завершения процесса изменения уровня.
Добавление и изменение уровня требует выбора данных CAD. Вы можете ограничить выбор различных типов геометрических элементов таким же образом, как ограничивается выбор в диалоговых окнах EditCAD (Редактирование изображения CAD)и DeleteCAD (удаление изображения CAD). Также, ограничение может быть применено к изображению CAD определенного цвета. Это можно сделать, поставив отметку в окошке 'Color' (Цвет) ивыбрав геометрию нужного цвета. Выбранный цвет появится рядом с флажком 'Color' (Цвет). Для изменения цвета, снимите флажок 'Color' (Цвет), затем установите флажок Color (Цвет) снова, выбрав геометрию с новым цветом.
Нажав кнопку OK или Cancel (Отменить), вы закроете диалоговое окно LevelDefinition (Определение уровня). Нажатие кнопки Cancel не сохраняет результаты предыдущих операций.
![]()
Для получения доступа к данным режимам вы должны дополнительно приобрести пакет “Curves and Surfaces” (Дуги и Поверхности).
·
![]() Опция Curvemode (Режим Curve) позволяет выбрать
каркасную модель, состоящую из дуг и линий, нажав на данные CAD
в окне Графического отображения. Для того чтобы данная опция была доступна, вы
должны импортировать каркасную модель.
Опция Curvemode (Режим Curve) позволяет выбрать
каркасную модель, состоящую из дуг и линий, нажав на данные CAD
в окне Графического отображения. Для того чтобы данная опция была доступна, вы
должны импортировать каркасную модель.
Уважаемый посетитель!
Чтобы распечатать файл, скачайте его (в формате Word).
Ссылка на скачивание - внизу страницы.