Примечание: Для достижения лучших результатов используйте шрифт True Type Font в окне Графического отображения при захвате изображения.
Сама программа PC-DMIS не имеет возможности редактировать или захваченные изображения. Однако вы можете использовать любую компьютерную программу редактирования для редактирования или форматирования стоп-кадров. Для этого воспользуйтесь командой External Object (Внешний объект) и вставьте объект в окно редактирования (как, например битовый файл (файл формата bitmap)). Затем, вставьте захваченное изображение, который вы только что скопировали, в программу рисования или программу построения чертежей, ассоциированную с растровыми файлами. Теперь вы можете использовать опции рисования или черчения программы внешнего объекта для редактирования.
Для дополнительной информации по применению команды "Внешний объект" см. “Inserting External Objects” ("Вставка внешних объектов") в главе “Adding External Elements” (Добавление внешних элементов").

Диалоговое окно EditCAD
Диалоговое окно EditCADElements (Редактирование элементов CAD) позволяет изменять цвет импортированного файла CAD (для доступа ко всем диалоговым окнам и опциям меню см. инструкции в приложенииsection "Using the Road Map" ("Использование путеводителя").
Выберите геометрический элемент, который вы хотите изменить. Это можно сделать, переместив курсор на выбранный элемент в окне Графического отображения и нажав левую кнопку мыши.
Для выбора нескольких элементов, воспользуйтесь выбором необходимых элементов CAD с помощью рамочного выделения. Когда кнопка мыши будет отпущена, PC-DMIS высветит текущие выбранные элементы и обозначит номер элемента в окне Number Selected (Выбранный номер). Таким же образом могут быть выбраны дополнительные элементы. Кнопка Deselect (Отмена выбора) снимет выделение элементов.
После выбора необходимых элементов, нажмите кнопку Color (Цвет) и выберите соответствующий цвет для того, чтобы посмотреть сделанные изменения в цвете в окне Графического отображения нажмите кнопку Apply (Применить).
Примечание: Для работы с данной опцией необходимо, чтобы был созданы уровни CAD. Для дополнительной информации см. "Настройка вида".
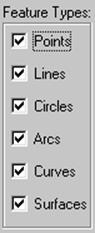
Данная опция сообщает PC-DMIS, какой тип геометрического элемента (-ов) необходимо изменить. Может применяться к следующим типам:
· Точки
· Линии
· Окружности
· Дуги
· Кривые
· Поверхности
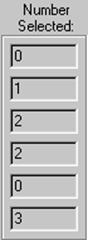
Данная опция отображает номер геометрического элемента, который будет изменяться PC-DMIS.
Командная кнопка Color (Цвет) позволяет устанавливать цвет для определенного элемента CAD. Для этого:
1.
Выберите командную кнопку Color
(Цвет). Появится диалоговое окно Color.
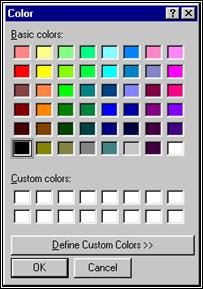 Диалоговое окно Color("Цвет")
Диалоговое окно Color("Цвет")
2. Выберите желаемый цвет.
3. Нажмите кнопку OK. PC-DMIS обновит диалоговое окно EditCADElements (Редактирование элементов CAD).
![]()
Установите флажок ChangeColor (Смена цвета), и выбранные данные CAD будут отображаться цветом, показанном в окне Color (Цвет), расположенном снизу диалогового окна. Затем нажмите кнопку Apply (Применить). Для смены текущего цвета выберите кнопку Color (Цвет).
![]()
С помощью окна SetasPriority (Установка в качестве приоритета) вы можете выбирать и сохранять ряд поверхностей CAD для обработки FindNom. Это ускоряет подсчет номинальных значений, т.к. позволяет PC-DMIS определять, какие поверхности следует проверять первыми. При этом число выбранных поверхностей неограниченно. Порядок, в котором будут выбираться поверхности, определит порядок поиска.
Каждый раз при открытии диалогового окна EditCADElements (Редактирование элементов CAD) и установке флажка SetasPriority (Установка в качестве приоритета), PC-DMIS автоматически выберет ряд поверхностей, сохраненных предыдущий.
Уважаемый посетитель!
Чтобы распечатать файл, скачайте его (в формате Word).
Ссылка на скачивание - внизу страницы.