5. Нажмите кнопку Apply (Применить) или кнопку Ok.
6. При выборе кнопки Ok, PC-DMIS закроет диалоговое окно ViewSetup и применит изменения к окну Графического отображения.
7. При выборе кнопки Apply без предварительного указания видов появится сообщение, запрашивающее ввести необходимые виды. После выбора желаемого расположения на экране и нажатия кнопки Apply, PC-DMIS изменит окно Графического отображения и отобразит текущие установки.
PC-DMIS позволяет переустанавливать размеры видов в окне Графического отображения.
Для изменения размера вида изображения:
1. Поместите курсор на линию, разделяющую окна. Стрелка курсора сменится на двойную стрелку.
2. Нажмите и удерживайте левую кнопку мыши.
3. Перетащите линию на желаемое месторасположение. Размер окна изменится.
Данная функция работает в горизонтальном или вертикальном положении. Далее рисунок может быть отмасштабирован заново для соответствия размерам нового окна. Это можно сделать с помощью опции ScaleToFit (Автомасштабирование). См. раздел "Масштабирование изображения".
Примечание: При изменении размеров вида PC-DMIS может находиться в любом режиме работы.
Поставьте метку в окошке Rulers (Линейки) чтобы включить линейки на всех видах. Начало линеек всегда начинается в начале изображения CAD (не от локального выравнивания детали).
Данное окно относится только к объемным изображениям. Выберите этот флажок и на изображении будут показаны все точки и линии, скрытые за поверхностью. Данная опция подходит для просмотра измеренных геометрических элементов, находящихся за плоскостью поверхности. Например, представьте, что измеренная линия на вашей детали находится несколько ниже поверхности изображения CAD. Установив этот флажок, вы сможете сделать данную линию видимой.
Поставьте метку в окошке 3DGrid (Трехмерная сетка) чтобы включить 3D сетку для выбранного вида. В отличие от линеек, начало 3D сетки всегда будет располагаться в начале текущего выравнивания детали.
Нажатие кнопки 3DGridSetup (Настройка 3D сетки) вызываетдиалоговое окно 3DGridSetup (Настройка 3D сетки). Здесь вы можете моделировать шаг сетки.
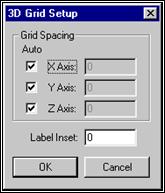
Диалоговое окно "3D Grid Setup" (Настройка 3D сетки)
Установите интервалы линий сетки, введя значение в поля XAxis (Ось Х), YAxis (Ось Y) и ZAxis (Ось Z) или установив флажок Auto (Автоматически). В данном случае PC-DMIS автоматически рассчитает оптимальное расстояние между линиями.
Метки линий сетки располагаются вокруг внешней стороны окна. Данные линии следуют за текущим выравниванием, установленным в окне Edit (Редактирование). Их можно вставить с помощью значения в окне LabelInset (Вставка пометок). Данное значение задает в пикселях расстояние между внешней границей окна Графического отображения и пометками 3D сетки.
Нажмите OKи PC-DMIS отобразит 3D сетку в окне Графического отображения.
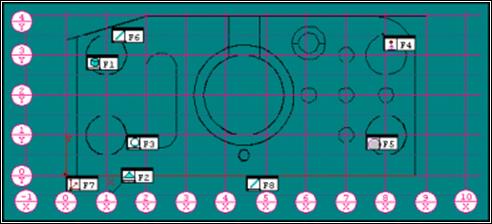
Пример 3D сетки с вставкой меток=10 пикс. на плоскости X-Y
Можно нарисовать три вида сеток:
X-Y
Y-Z
Z-X
За один раз PC-DMIS рисует только одну сетку. Нарисованная сетка зависит от плоскости координат, повернутой ближе всего к вашему экрану (определяется индикатором координат). Например, нижеследующий индикатор осей координат из окна Графического отображения показывает плоскость осей X-Y, развернутую в сторону пользователя; поэтому PC-DMIS рисует сетку на плоскости X-Y.
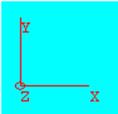
Индикатор осей координат, показывающий плоскость X-Y.
Примечание: Можно изменить цвет сетки 3D с помощью диалогового окна ScreenColor (Цвет экрана). См. "Изменение цвета экрана/изображения".
Уважаемый посетитель!
Чтобы распечатать файл, скачайте его (в формате Word).
Ссылка на скачивание - внизу страницы.