PC-DMIS позволяет вам редактировать изображение CAD в окне Графического отображения (GraphicsDisplay).
Основные разделы данной главыsection описывают, как можно редактировать изображения CAD. Разделы включают:
· Настройка изображения на экране
· Переключение между режимами Curve (Дуги) и Surface (Поверхности)
· Рисование поверхностей
· Перерисовывание экрана
· Смена режимов экрана
· Смена цветов экрана
· Масштабирование изображения
· Вращение изображения
· Зеркальное отображение CAD
· Преобразование CAD в 3D формат
· Просмотр информации CAD
· Использование захвата изображения окна Графического отображения
· Редактирование изображения CAD
· Редактирование геометрических элементов
· Выбор геометрических элементов с помощью окна Графического отображения
· Редактирование цвета размерной информации
· Демонстрация и анимация линий траектории
· Удаление изображения CAD
· Удаление геометрических элементов
· Удаление размерной информации
![]()
Опция ViewSetup (Настройка вида) открывает диалоговое окно ViewSetup (Настройка вида). Данное диалоговое окно позволяет установить количество видов (макс. четыре) детали, которую PC-DMIS будет показывать в окне Графического отображения. Кроме того, вы можете определить размещение каждого вида, а также, как конкретный вид будет отображаться на экране – в виде каркасной или объемной модели.
{bmct screen.shg}
<P><IMG BORDER=0 WIDTH=542 HEIGHT=283 SRC="images/screen.gif" USEMAP="#screen" ALT="screen">
<MAP NAME="screen">
<!-- 'JI(">proc","Showinglinesoversurfaces")' Macro Invisible 'Showing Lines over Srufaces' -->
<AREA SHAPE="RECT" ALT="Showing Lines over Srufaces" COORDS="373,48,515,69" HREF="showinglinesoversurfaces.htm">
<!-- 'JI(">proc","Cancel")' Macro Invisible 'Cancel' -->
<AREA SHAPE="RECT" ALT="Cancel" COORDS="456,249,532,274" HREF="cancel.htm">
<!-- 'JI(">proc","OK")' Macro Invisible 'OK' -->
<AREA SHAPE="RECT" ALT="OK" COORDS="372,249,448,273" HREF="ok.htm">
<!-- 'JI(">proc","Apply1")' Macro Invisible 'Apply' -->
<AREA SHAPE="RECT" ALT="Apply" COORDS="289,246,370,274" HREF="apply1.htm">
<!-- 'JI(">level3","Displaying.Creating.andManipulatingLevels")' Macro Invisible 'Creating and Manipulating Levels' -->
<AREA SHAPE="RECT" ALT="Creating and Manipulating Levels" COORDS="374,107,532,246" HREF="displaying.creating.andmanipulatinglevels.htm">
<!-- 'JI(">proc","DisplayingRulers")' Macro Invisible 'Displaying Rulers' -->
<AREA SHAPE="RECT" ALT="Displaying Rulers" COORDS="373,24,517,45" HREF="displayingrulers.htm">
<!-- 'JI(">proc","Addinga3DGrid")' Macro Invisible 'Adding a 3D Grid' -->
<AREA SHAPE="RECT" ALT="Adding a 3D Grid" COORDS="264,35,367,238" HREF="addinga3dgrid.htm">
<!-- 'JI(">proc","ChangeSizeofViews")' Macro Invisible 'Change Size of Views' -->
<AREA SHAPE="RECT" ALT="Change Size of Views" COORDS="0,32,262,255" HREF="changesizeofviews.htm">
</MAP></P>
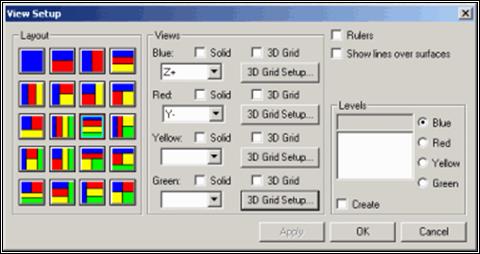
Диалоговое окно "Настройка изображения"
Для смены вывода изображения на экран и размещения видов:
1. Войдите в диалоговое окно ViewSetup (Настройка вида).
2. Выберите желаемый вид экрана в разделе Layout (Расположение). Например, для того, чтобы разделить экран на два разных вида изображения детали, нажмите на вторую или третью кнопку (в первом ряду). Окно будет разделено горизонтально или вертикально, в зависимости от выбранной кнопки.
3. С помощью "выпадающего" списка выберите желаемое расположение для каждого окна. Например, для просмотра изображения детали в направлении оси Z+, выберите Z+ в окошке выпадающего списка. Для просмотра того же изображения, но со стороны оси Y-, вберите Y-. Данные опции отображения влияют только на то, как PC-DMIS показывает изображение детали, и не влияют на измеренные данные или результаты обследования.
4. Если вы хотите увидеть изображение детали в выбранном вами окне вида как объемное изображение, отметьте окошко Solid (Объемное изображение). Если вы не поставите метку в данном окне, изображение детали будет отображаться в виде каркасной модели.
Уважаемый посетитель!
Чтобы распечатать файл, скачайте его (в формате Word).
Ссылка на скачивание - внизу страницы.