Чтобы перенести компонент на форму, надо открыть (активизировать) соответствующую страницу библиотеки и указать курсором мыши необходимый компонент. При этом кнопка указателя со стрелкой, направленной по диагонали, размещённая в левой части палитры компонентов (см. рис. 7), приобретёт вид ненажатой. Это значит, что вы находитесь в состоянии, когда собираетесь поместить компонент на форму. Поместить выбранный компонент на форму - это значит сделать один щелчок левой кнопкой мыши в нужном месте формы.
Если вы выбрали компонент, но изменили намерение размещать его, достаточно нажать на кнопку указателя в левой части палитры. Это прервёт процесс размещения компонента, и программа вернётся в нормальный режим, в котором можно выбирать другой компонент или выполнить какую-то команду.
ОкноФормы
Основой всех приложений С++ Builder 5 является Форма, на которой размещаются компоненты. Типичный вид пустой Формы показан на рис. 8.

Рис.8
Форма имеет те же свойства, что и окна операционных систем Windows 95, 98, 2000, NT. Она имеет управляющее меню, полосу заголовка, кнопки развёртывания, свёртывания и закрытия окна.
2.6. ОкноРедакторакода
Важной частью ИСР С++ Builder 5 является окно Редактора кода, показанное на рис. 9.
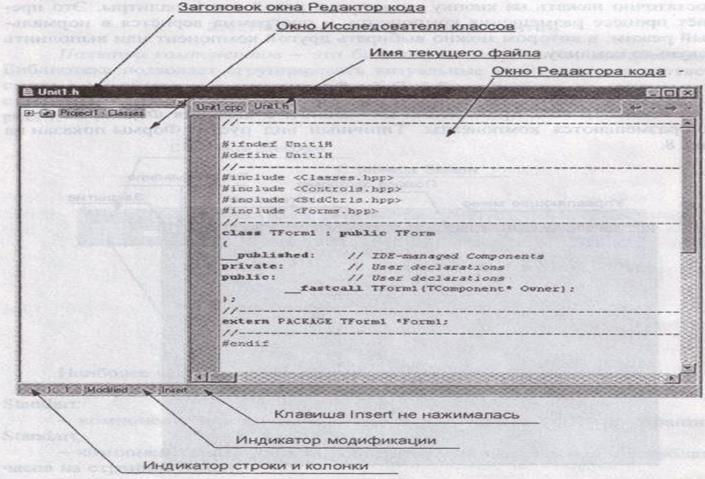
Рис.9
Обычно при первом открытии ИСР окно Редактора кода находится под окном Формы (см. рис. 4). Для активизации окна Редактора кода можно, например, воспользоваться быстрой кнопкой Toggle Forme/Unit (см. рис. 6). В состав окна Редактора кода также входит окно Исследователя классов (Class Exploer), которое показывает дерево всех типов, классов, свойств, методов, глобальных переменных и глобальных функций, содержащихся в модуле, открытом в Редакторе кода (используется опытным программистом). Окно Редактора кода является стандартным программным редактором. В заголовке окна Редактора кода отображается имя текущего файла (Unit1.h), того, который в данный момент времени является видимым в окне Редактора кода. В реальной программе может быть несколько файлов, с которыми должен работать программист.
В верхней части окна можно видеть закладки (ярлычки) файлов, которые могут быть показаны в окне Редактора кода, в данном случае Unit1.cpp , Unit1.h,
где Unit1 .срр - имя файла реализации модуля;
- Unit1.h - имя заголовочного файла модуля.
Видимым из этих двух файлов в данный момент является файл Unit1.h. Для активизации файла Unit1.срр (сделать его видимым) необходимо щёлкнуть левой кнопкой мыши по ярлычку Unit1.срр. В окне Редактора кода файл Unit1.cрр станет видимым, файл УUnit1.h сделается невидимым.
В нижней части Редактора кода можно видеть строку состояния. В самой левой её позиции находится Индикатор строки и колонки. Правее расположен Индикатор модификации, который словом Modified показывает, что код (текст), который виден в окне, изменён и не совпадает с тем, который хранится на диске. Третий элемент строки состояния - стандартный режим вставки Insert. Наличие слова Insert в строке состояния говорит о том, что клавиша Insert не нажималась.
2.7. ОкноИнспектораобъектов
Окно Инспектора объектов (Object Inspector) предназначено для изменения свойств компонентов (объектов) С++ Builder 5 и управления событиями, на которые реагирует компонент. Инспектор объектов показан на рис. 10. Окно Инспектора объектов содержит кнопку управления выпадающим списком компонентов, установленных на форме. В этом списке можно выбрать тот компонент, свойства и события которого представляют интерес. В данном случае выбран компонент Form1 (форма). В состав окна Инспектора объектов входят также две страницы - страница свойств и страница событий.
Страница свойств (Properties) Инспектора объектов показывает свойства того компонента, который в данный момент выделен (Form1). Например, на рис. 10 видно свойство Caption (заголовок, надпись), которое говорит о том, что в поле заголовка формы (Form1) написано слово Form1 (см. рис. 8). Можно изменить содержимое свойства Caption, написав вместо слова Form1, например, "Моя программа" по-русски, и этот текст после написания его в Инспекторе объектов появится в полосе заголовка компонента Форма (Form1).
Уважаемый посетитель!
Чтобы распечатать файл, скачайте его (в формате Word).
Ссылка на скачивание - внизу страницы.