Содержание
Глава 1 Введение в Maple. 2
Глава 2 Матрицы и действия над ними. 13
Глава 3 Блочные матрицы и их алгебра. 18
Глава 4 Матрица Мура-Пенроуза (псевдообратная) 24
Глава 5 Многочленные матрицы.. 27
Глава 6 Жорданова нормальная форма матрицы.. 32
Глава 7 Функции от матриц. 36
Глава 8 Матричные уравнения. 39
Глава 9 Матричные нормы.. 43
Приложение 1 Генерация задач. 46
Приложение 2 Краткий обзор функций пакета LinearAlgebra. 51
Приложение 3 Краткий обзор пакетов системы Maple. 55
Литература. 59
Введение в Maple
Система Maple - это эффективный инструмент как для простых, так и сложных вычислений. Создана в фирме Waterloo Maple Inc. (www.maplesoft.com), которая основана в 1984 году и выпускает и продвигает на рынке ряд программных продуктов, ориентированных на сложные математические вычисления, визуализацию данных и моделирование. Система Maple предназначена для символьных вычислений, имеет ряд средств для численного решения дифференциальных уравнений и интегрального исчисления, а также обладает развитыми графическими средствами.
1.1 Главное окно
Для начала перечислим основные элементы главного окна системы Maple 11:
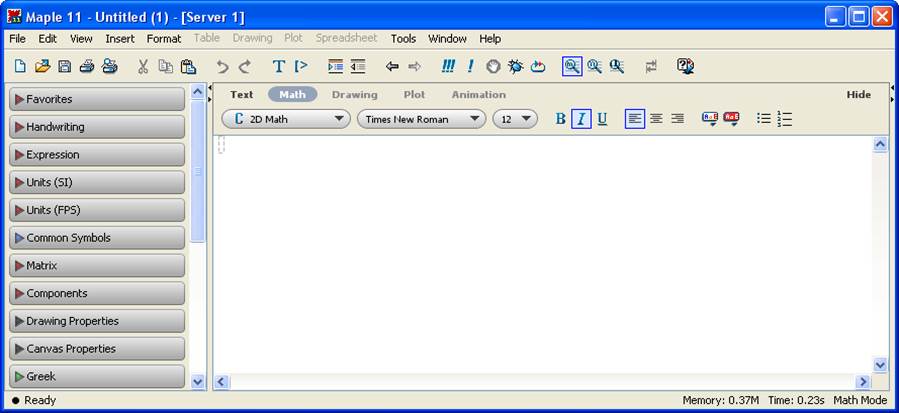
Главное меню - содержит обширный набор команд для доступа к функциям Maple.
Панель инструментов - содержит по умолчанию 26 кнопок для вызова наиболее часто используемых команд из главного меню.
Панель поддонов - является превосходным помощником, позволяющим быстро и просто вставлять в редактор уникальные математические символы, выражения, операторы, объекты Maple и т.д.
Рабочее поле - редактор кода, непосредственно при работе с которым и производятся требуемые вычисления.
1.1.1 Главное меню
Рассмотрим пункты главного меню Maple:
![]()
Меню File позволяет произвести основные операции над файлами (создание, сохранение, открытие, экспорт и т.д.).
Меню Edit предоставляет нам возможность редактирования текста из рабочего поля.
Меню View предназначено для изменения внешнего вида программы, шрифтов и т.д.
Меню Insert даёт возможность вставить в рабочее поле различные объекты (от простых изображений до 3D графиков), метки, разрывы строк и прочее.
Меню Format помогает нам изменить визуальные характеристики текста, отображаемого в рабочем поле.
Пункты Table, Drawing, Plot, Spreadsheet предназначены для работы с таблицами, рисунками, графиками, электронными таблицами соответственно.
Меню Tools содержит в себе различные инструменты Maple, обучающие программы, а также позволяет подключать новые пакеты и производить более детальную настройку программы.
Меню Window - это инструмент, облегчающий переключение между окнами программы.
Меню Help для нас является одним из главных, так как та кладезь информации, которую разработчики записали в файл справки, в нашем случае является бесценной. И это действительно непустые слова, потому что работая со справкой можно действительно учиться. Всё дело в том, что практически каждый пункт справки снабжен примерами и пояснениями. Вставляя текст этих примеров в редактор, не трудно будет разобраться в том, что они делают. Единственный омрачающий факт - это то, что файл справки доступен только на английском языке. Но и тут отчаиваться не стоит, потому что написаны эти примеры очень доступно, и разобраться в них будет не сложно. А всё это объясняется тем, что язык математики универсален, и понятен на интуитивном уровне.
1.1.2 Панель инструментов
Перечислим функции всех кнопок присутствующих на панели инструментов по умолчанию.
![]()
Здесь расположены кнопки вызывающие команды работы с файлами, отправки на печать, редактирования текста, вставки комментариев и областей ввода, открытия и закрытия подсекций, перехода между рабочими листами, выполнения, увеличения текста, табуляции и вызова справки.
1.1.3 Панель поддонов
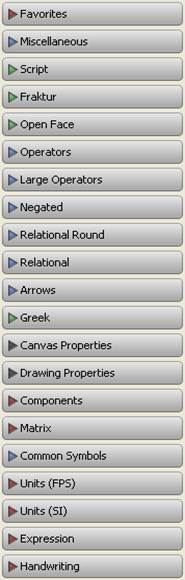 Сразу следует объяснить несколько необычное название
этой панели. Всё дело в том, что в последних версиях Maple канадские
разработчики принялись за совершенствование интерфейса программы, что и привело
к появлению так называемых поддонов (palletes), предназначенных для быстрого
добавления объектов в редактор визуально удобным способом. Основная их цель
избавить работу пользователя от лишних телодвижений и позволить легко и
непринужденно выполнять команды, что позволит лучше сосредоточиться на
рассматриваемой проблеме, а не на деталях её реализации. Можно с уверенностью
сказать, что разработчики не только не ошиблись с этим названием, но и наиболее
точно подчеркнули суть нововведения.
Сразу следует объяснить несколько необычное название
этой панели. Всё дело в том, что в последних версиях Maple канадские
разработчики принялись за совершенствование интерфейса программы, что и привело
к появлению так называемых поддонов (palletes), предназначенных для быстрого
добавления объектов в редактор визуально удобным способом. Основная их цель
избавить работу пользователя от лишних телодвижений и позволить легко и
непринужденно выполнять команды, что позволит лучше сосредоточиться на
рассматриваемой проблеме, а не на деталях её реализации. Можно с уверенностью
сказать, что разработчики не только не ошиблись с этим названием, но и наиболее
точно подчеркнули суть нововведения.
Поддоны делятся на:
![]() Aлфавитные(English)
- Script, Fraktur, Open Face, Greek, Cyrillic, Diacritical Marks, Roman Ext.
Upper Case, Roman Ext. Lower Case.
Aлфавитные(English)
- Script, Fraktur, Open Face, Greek, Cyrillic, Diacritical Marks, Roman Ext.
Upper Case, Roman Ext. Lower Case.
![]() Математические - Common symbols, Relational, Relational round,
Operators, Large operators, Negated, Fenced, Arrows, Constant and symbols,
Punctuation, Miscellaneous.
Математические - Common symbols, Relational, Relational round,
Operators, Large operators, Negated, Fenced, Arrows, Constant and symbols,
Punctuation, Miscellaneous.
![]() Bыражения- Expression, Matrix, Layout, Components,
Handwriting, Units (SI), Units (FPS), Accents, Favorites.
Bыражения- Expression, Matrix, Layout, Components,
Handwriting, Units (SI), Units (FPS), Accents, Favorites.
![]() Рисунки - Drawing properties, Canvas properties.
Рисунки - Drawing properties, Canvas properties.
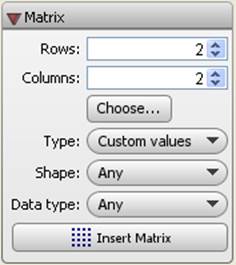 В дальнейшей работе наиболее часто нами будет
использоваться поддон Matrix. С помощью него можно легко и оперативно
добавлять готовые матрицы на рабочий лист.
В дальнейшей работе наиболее часто нами будет
использоваться поддон Matrix. С помощью него можно легко и оперативно
добавлять готовые матрицы на рабочий лист.
Значения параметров Rows и Columns отвечают за количество строк и столбцов соответственно.
При помощи кнопки Choose… Вы сможете визуально определить каких размеров должна быть Ваша матрица.
Параметр Type определяют значения элементов матрицы (символьные, все нули, все единицы, единичная матрица, случайные).
Значение Shape задаёт форму матрицы (диагональная, симметричная, Эрмитова и т.д.)
И последний параметр Data type определяет тип данных элементов матрицы.
1.1.4 Рабочее поле
Рабочее поле обычно состоит из трех областей: область ввода, область текста и область вывода.
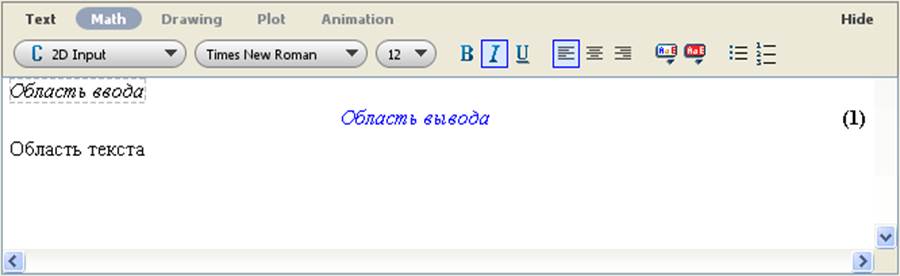
Область ввода в Maple 11 располагается
в специальной рамке « ![]() ». Она содержит вычислительные команды Maple, которые могут
быть выполнены (инициализированы) нажатием клавиши Enter, в то время
когда курсор находится внутри этой области.
». Она содержит вычислительные команды Maple, которые могут
быть выполнены (инициализированы) нажатием клавиши Enter, в то время
когда курсор находится внутри этой области.
Также в Maple 11, как и в
старых версиях программы, область ввода может начинаться приглашением «![]() ». Установить её на рабочем поле можно с
помощью кнопки «InsertMapleInput» на панели инструментов,
либо нажав горячие клавиши Ctrl+M.
». Установить её на рабочем поле можно с
помощью кнопки «InsertMapleInput» на панели инструментов,
либо нажав горячие клавиши Ctrl+M.
Пример 1.1. Рассмотрим функцию solve, решающую простое уравнение 2·x=4 относительно x
![]()
или
![]()
Для записи комментариев в исходном коде используется символ #. Весь текст в строке находящийся после него считается комментарием и компилятором пропускается.
Для установки абзаца (перехода на новую строку) в области ввода используется сочетание клавиш Shift+Enter.
В процессе работы область ввода может увеличиться и может потребоваться разбить её на секции и подсекции. Сделать это можно при помощи кнопки «Enclosetheselectioninasubsection» на панели управления. Суть секции в том, чтобы визуально отделить программный код рабочего документа Maple и разбить его на независимые части.
Уважаемый посетитель!
Чтобы распечатать файл, скачайте его (в формате Word).
Ссылка на скачивание - внизу страницы.