Для добавления фрагмента текста в блок введите нужный текст и выделите его. Затем на вкладке Вставка нажмите кнопку Экспресс-блоки и выберите пункт Сохранить выделенный фрагмент в коллекцию…. В появившемся окне не обходимо задать требуемые параметры.
Рис. 24 Окно Создание нового стандартного блока
При нажатии клавиши Tab на клавиатуре, текстовый курсор переместится вправо на 1,25 см. (1/2’’). Это перемещение задано в программе по умолчанию. Пользователь может задать его произвольно, разместив на горизонтальной линейке «табуляторы».
Табуляторы представляют собой специальные значки, размещаемые на линейке, и выполняют, как правило, две функции:
1. Указывают место (по горизонтали) на странице, куда переместится курсор при нажатии клавиши Tab;
2. Определяют способ выравнивания введенного текста относительно табулятора.
Основные используемые табуляторы следующие:
|
|
Значок По левому краю задает начальную позицию текста таким образом, чтобы при вводе текста он сдвигался вправо. |
|
|
Значок По центру задает позицию в середине текста таким образом, чтобы при вводе текста он центрировался относительно этой точки. |
|
|
Значок По правому краю задает правую (конечную) позицию текста так, что при вводе текста он будет сдвигаться влево. |
|
|
Значок По разделителю задает позицию выравнивания чисел относительно десятичного разделителя. Независимо от количества цифр десятичный разделитель будет оставаться на этой позиции |
Кроме описанных есть и другие виды табуляторов, но используются они реже. Табуляторы на линейке можно расположить вручную и автоматически.
 ПРИМЕЧАНИЕ
_______________________________________________________
ПРИМЕЧАНИЕ
_______________________________________________________
Если над верхним краем страницы не отображается горизонтальная линейка, нажмите кнопку Линейка в верхней части полосы прокрутки или выберите команду Линейка на ленте Вид в группе команд Показать или скрыть.
Для выбора табулятора и его установки на линейке вручную необходимо:
· Щелкать ЛКМ на индикаторе табуляции, который находится в левой части линейки, пока не отобразится требуемый тип;
· Щелкнуть ЛКМ на нижней границе линейки в нужном месте.
Установленные табуляторы можно перемещать ЛКМ по линейке и удалять – нажать ЛКМ на табуляторе и, не отпуская клавишу, стянуть его вниз с линейки. При ручной установке позиций табуляции, действие стандартных параметров прекращается.
Для установки табуляторов автоматически необходимо:
·
 Вызвать диалоговое окно Абзац
(кнопка справа внизу группы команд Абзац);
Вызвать диалоговое окно Абзац
(кнопка справа внизу группы команд Абзац);
· В открывшемся окне щелкнуть кнопку Табуляция (внизу слева);
· В открывшемся окне Табуляция (рис. 25) выбрать требуемый табулятор и задать его положение в см. на линейке относительно левого поля страницы.
Установленные табуляторы, по умолчанию, распространяют свое действие до конца документа. В случае использования различных табуляторов, их необходимо задавать для каждого из абзацев.
Рис. 25 Окно Табуляция
Для быстрого поиска требуемого текста и замены его другим удобно пользоваться функцией автоматического поиска и замены.
Перейдите на вкладку Главная в группу Редактирование и щелкните кнопку Найти. Откроется окно:
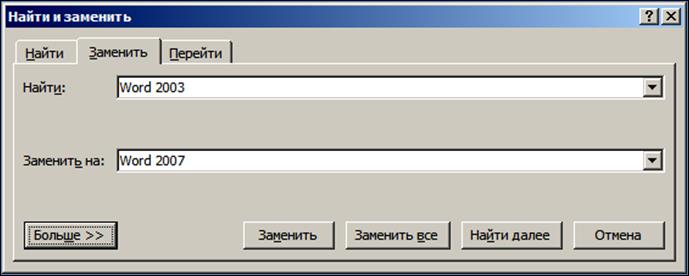
Рис. 26 Окно Найти и заменить.
На вкладке Найти нужно ввести искомое слово или фразу и щелкните кнопку Найти далее. Если найденный фрагмент вам не подходит, продолжите поиск с помощью этой же кнопки. Кнопка Выделение при чтении позволит вам выделить цветом все найденные фрагменты. Щелкнув кнопку Больше можно задать дополнительные параметры поиска: регистр, знаки препинания и т.п.
На вкладке Заменить требуется ввести новый текст и щелкнуть кнопку Заменить или Заменить все, если предполагается несколько замен.
Уважаемый посетитель!
Чтобы распечатать файл, скачайте его (в формате Word).
Ссылка на скачивание - внизу страницы.