Состав элементов мини-панели инструментов - постоянный и неизменный.
![]()
 Кнопка "Office"
расположена в левом верхнем углу окна. При подведении указателя к кнопке
появляется всплывающая подсказка (рис. 14), а при щелчке ЛКМ на ней – меню
основных команд для работы с файлами, список последних документов, а также команда
для настройки параметров программы – Параметры Word. Некоторые
из команд меню кнопки "Office" имеют подчиненные меню.(рис. 15).
Кнопка "Office"
расположена в левом верхнем углу окна. При подведении указателя к кнопке
появляется всплывающая подсказка (рис. 14), а при щелчке ЛКМ на ней – меню
основных команд для работы с файлами, список последних документов, а также команда
для настройки параметров программы – Параметры Word. Некоторые
из команд меню кнопки "Office" имеют подчиненные меню.(рис. 15).
Внизу окна меню слева находится кнопка Закрыть, с помощью которой можно закрыть окно документа без закрытия программы.
Выйти из программы можно выбрав команду Выход из Word, расположенную внизу справа в окне меню.
Рис. 14 Всплывающая подсказка
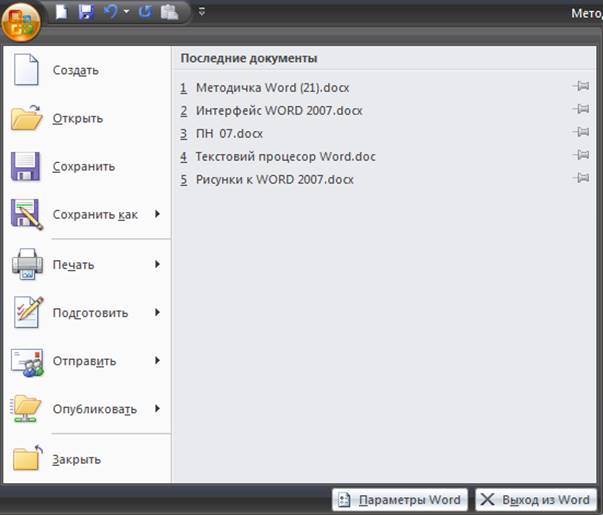
Рис. 15 Меню кнопки Office.
Панель быстрого доступа по умолчанию расположена в верхней части окна приложения Word и предназначена для быстрого доступа к наиболее часто используемым функциям. Панель быстрого доступа можно настраивать, добавляя в нее новые команды. Для этого необходимо щелкнуть ЛКМ на кнопке настройка Панели быстрого доступа (расположена справа от Панели).
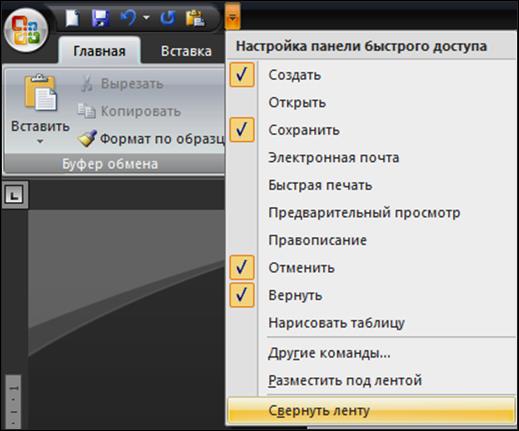
Рис. 16 Меню Панели быстрого доступа.
В меню представлены стандартные команды, которые можно добавить или удалить. Полный перечень доступных команд можно увидеть, если выбрать команду – Другие команды…
Открывается окно Параметры Word, показанное на следующем рисунке:
Рис. 17 Диалоговое окно Параметры Word - Настройка
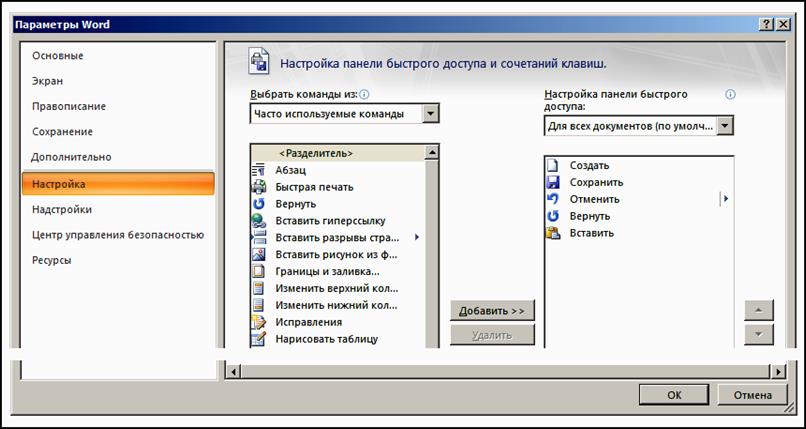 Добавление команд на панель быстрого доступа
Добавление команд на панель быстрого доступаНекоторые команды Word 2003 доступны в Word 2007 только из полного списка команд в диалоговом окне. Для их использования в Word 2007 выполните следующие действия:
1. В раскрывающемся списке: Выбрать команды из… щелкните: Все команды;
2. В поле Настройка панели быстрого доступа выберите вариант: Для всех документов (по умолчанию) или определенный документ;
3. Выберите нужную команду слева, а затем нажмите кнопку: Добавить.
Повторите эти действия для каждой команды, которую нужно добавить;
4. С помощью кнопок со стрелками, Вверх и Вниз расположите команды на панели быстрого доступа в нужном порядке;
5. Нажмите кнопку OK.
Для добавления на панель любого элемента из любой вкладки можно также щелкнуть по этому элементу правой кнопкой мыши и в контекстном меню выбрать команду Добавить на панель быстрого доступа.
Для удаления элемента из панели достаточно щелкнуть по нему правой кнопкой мыши и в контекстном меню выбрать команду Удалить с панели быстрого доступа.
В меню Панели можно выбрать команду – Разместить под лентой, в этом случае ниже Ленты появляется дополнительная строка с размещенной на ней лентой (по виду и по функциям – это аналог панели инструментов Word 2003).
Для управления программой и работы с текстом удобно использовать сочетания клавиш. Наиболее часто используемые сочетания клавиш приведены в Приложении 1 данного пособия. Однако запомнить все зарезервированные сочетания достаточно сложно.
Разработчики Word 2007 учли это и предложили очень удобный способ: стоит нажать клавишу Alt, и в окне данного текстового редактора отобразятся подсказки, какие комбинации клавиш необходимо использовать для выбора той или иной вкладки или применения команды на Панели быстрого доступа.
Например, чтобы сохранить документ необходимо последовательно нажать Alt и 1, перейти на вкладку Вставка можно с помощью Alt и С и т. п.
Под лентой и слева в окне программы располагаются «управляющие линейки».
С помощью горизонтальной линейки (рис.18) можно:
· Устанавливать размер правого и/или левого поля (двойная горизонтальная стрелка на границе поля и рабочей области);
· Задавать левый и/или правый абзацный отступ и отступ первой строки (серые маркеры);
· Изменять ширину столбцов при работе с таблицей, или ширину колонок и промежуток между ними, при работе с колонками;
Уважаемый посетитель!
Чтобы распечатать файл, скачайте его (в формате Word).
Ссылка на скачивание - внизу страницы.