4. Автозамена осуществляет подстановку текста во время его ввода, а Автотекст – в совершенно любое, т.е. нажимать клавишу F3 можно когда угодно, лишь бы курсор находился в пределах «имени» элемента Автотекста, или после него, – замена «имени» его «значением» всегда будет выполнена.
Выбор между Автотекстом и списком Автозамены зависит от характера выполняемых задач, а в первую очередь – от предпочтений и вкусов пользователя. Например, некоторые пользователи хотя и любят, чтобы компьютер всё делал за них, но при этом они сильно раздражаются, когда он делает это без их команды. В любом случае имеет смысл освоить оба средства, а затем настроить их под свои вкусы и предпочтения, поскольку каждое из них позволяет, в конкретных ситуациях, значительно сократить ручной ввод однообразных фрагментов документа.
Вставка специальных символов
При подготовке текстовых документов иногда возникает ситуация, когда требуемый для ввода символ, такой, например, как «Больше или равно» (≥), или «Короткое полиграфическое тире» (–), на клавиатуре отсутствует. Любой из таких символов, отсутствующих на клавиатуре, в документ Microsoft Word можно вставить несколькими различными способами, с помощью:
1. окна диалога Символ,
2. Автозамены,
3. сочетания клавиш, и
4. кода этого символа.
Вставка произвольного символа в документ Microsoft Word при помощи окна диалога Символ является наиболее универсальной, но не всегда самой быстрой. Для её осуществления необходимо выполнить такие действия:
1. Выполнить команду Вставка a Символ.
2. В открывшемся при этом окне диалога Символ, которое состоит из двух вкладок,
r Символы (а), с помощью которой можно вставить любой допустимый символ, и
r Специальные знаки (б), которая служит для вставки специальных полиграфических знаков, таких, например, как «Мягкий перенос» или «Неразрывный пробел» (которые не всегда бывают даже отображаемыми):
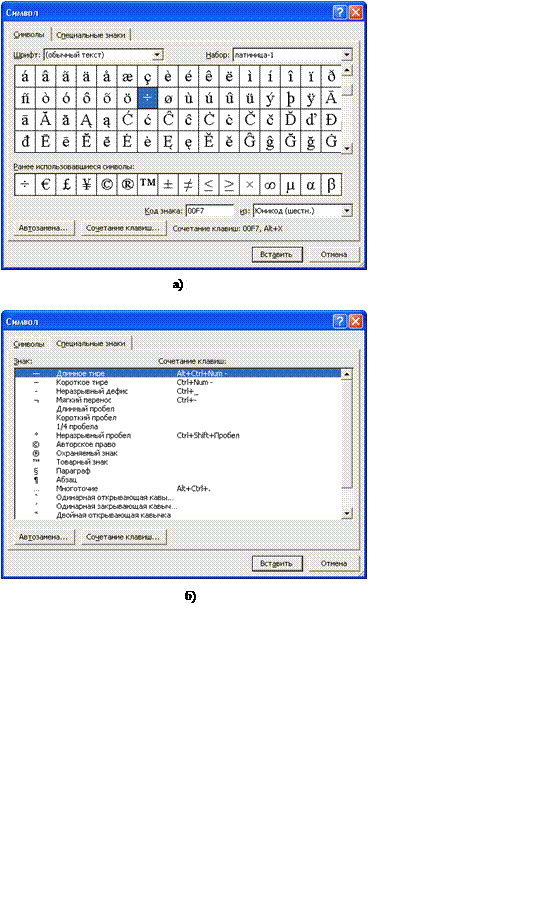
a) Выбрать требуемый символ.
b) Щёлкнуть по кнопке Вставить.
Или выполнить двойной щелчок по требуемому символу.
Таким образом можно также вставить несколько, подряд идущих, символов.
c) Щёлкнуть по кнопку Закрыть, в которую превращается при этом кнопка Отмена, чтобы закрыть окно диалога Символ.
Наиболее трудным при этом является поиск необходимого символа на вкладке Символы, и который выполняется в такой последовательности:
1. При помощи раскрывающегося списка Шрифты выбрать шрифт, в котором предположительно находится требуемый символ.
2. При помощи полосы прокрутки справа от списка символов текущего шрифта «прокрутить» его с целью поиска необходимого символа.
3. Если требуемый символ найден – вставить его, как было описано выше, если же нет – перейти к пункту 1 для продолжения поиска в следующем шрифте.
Поиск символа значительно сокращается, если известен его шестнадцатеричный код – для этого необходимо просто ввести код этого символа в поле редактирования Код знака. В списке символов при этом будет выбран требуемый знак – т.е. поле редактирования Код знака и список символов однозначно связаны между собой. И, наоборот, при выборе символа в списке, его код отображается в поле редактирования Код знака. Сузить диапазон просмотра символов в текущем шрифте можно с помощью раскрывающегося списка из, который расположен в правой нижней части вкладки Символы. При выборе в нём значения Юникод в списке символов отображаются абсолютно все символы, имеющиеся в шрифте, а так же ещё один раскрывающийся список Набор, который расположен выше списка символов. С помощью раскрывающегося списка Набор также можно сузить диапазон отображаемых символов, указав в нём соответствующую их категорию. Во время прокрутки содержимого списка символов значение списка Набор также меняется. Наоборот, увеличить количество одновременно отображаемых символов можно, если увеличить размеры окна диалога Символ, перетаскивая его правый нижний угол при нажатой левой кнопке мыши. Символы, которые вставлялись последними, и, соответственно, есть большая вероятность того, что они потребуются снова, отображаются в списке Ранее использовавшиеся символы, откуда их можно непосредственно вставлять в текст документа.
Окно диалога Символ в некоторых случаях может оказаться не самым быстрым способом вставки специальных символов, особенно если некоторые из них используются достаточно интенсивно. Поэтому разработчики Microsoft Word для ускорения ввода специальных символов предусмотрели возможность создания для них различных сочетаний клавиш и элементов Автозамены. Для отдельных, широко используемых, специальных символов имеются стандартные сочетания клавиш и элементы Автозамены.
Создать элемент Автозамены для произвольного символа можно следующим образом:
1. В окне диалога Символ выделить символ, который необходимо добавить в список Автозамены.
2. Щёлкнуть по кнопку Автозамена.
3. В раскрывшемся при этом окне диалога Автозамена с единственной вкладкой Автозамена:
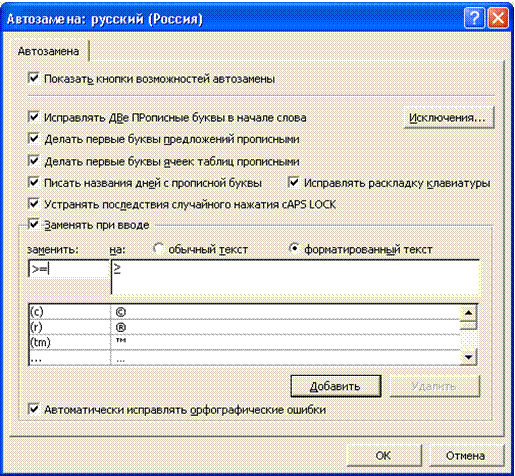
a) В поле редактирования на выбранный ранее символ будет помещён автоматически.
b) В поле редактирования заменить ввести последовательность символов, которая при вводе автоматически будет заменяться символом из поля на.
c) Щёлкнуть по кнопке Добавить, чтобы добавить созданный элемент в список Автозамены.
d) Щёлкнуть по кнопке OK, чтобы закрыть окно диалога Автозамена, и вернуться в окно диалога Символ.
Созданный таким образом элемент Автозамены в дальнейшем используется как обычно.
Назначение сочетания клавиш любому произвольному символу выполняется по аналогичному алгоритму:
4. В окне диалога Символ выделить символ, для вставки которого необходимо назначить сочетание клавиш.
5. Щёлкнуть по кнопке Сочетание клавиш.
6. В раскрывшемся при этом окне диалога Настройка клавиатуры:
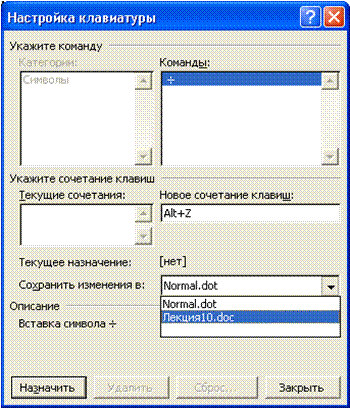
a) Поместить курсор в поле Новое сочетание клавиш.
Уважаемый посетитель!
Чтобы распечатать файл, скачайте его (в формате Word).
Ссылка на скачивание - внизу страницы.