Для того чтобы любой, из имеющихся в Списке словарей окна диалога Вспомогательные словари, был задействован при проверке правописания, его необходимо активизировать – т.е. выставить флажок против его названия. При этом также необходимо чтобы в окне диалога Правописание (или Параметры) на вкладке Правописание был сброшен флажок Предлагать только из основного словаря. После того, как надобность в некотором словаре отпала, его можно удалить из этого списка – щёлкнув по кнопке Удалить. При этом имя словаря удаляется только со списка – файл же, в котором он записан, остаётся на диске и при необходимости в дальнейшем его снова можно будет подключить.
Для добавления в список имеющегося словаря, или создания нового, служат кнопки Добавить и Создать, соответственно. С помощью раскрывающегося при этом окна диалога Добавление вспомогательного словаря, (или Создание вспомогательного словаря), аналогичного стандартному окну диалога Открытие документа, необходимо указать:
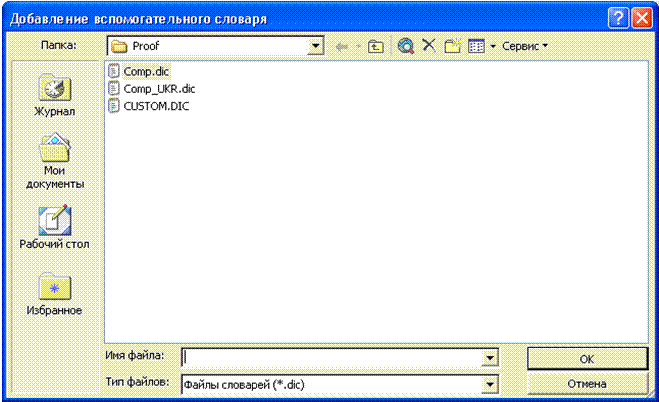
1. папку, в которой находится (или создаётся) словарь, и
2. его имя.
При этом каждый из добавленных, или вновь созданных, вспомогательных словарей подключается в Список словарей по его имени и размещению. Поэтому не следует перемещать или переименовывать файлы подключённых словарей – в противном случае Word не сможет их обнаружить и использовать для проверки правописания. По умолчанию все, вновь создаваемые пустые орфографические словари, добавляются в языковую группу Все языки, что означает, что они будут используется для проверки текста, написанного на любом языке. Однако позже можно будет связать любой из них с определенным языком, чтобы Microsoft Word использовал этот словарь только для проверки текста, написанного на данном языке.
Для смены словаря по умолчанию, т.е. того в который будут добавляться новые слова, необходимо:
1. В Списке словарей окна диалога Вспомогательные словари выбрать в необходимой языковой группе словарь, который будет использоваться по умолчанию.
2. Щёлкнуть по кнопке По умолчанию.
Редактирование вспомогательного словаря осуществляется по такому алгоритму:
1. В Списке словарей выделить необходимый словарь.
2. Щёлкнуть по кнопке Изменить.
3. В раскрывшемся при этом окне диалога с именем, соответствующем имени словаря:
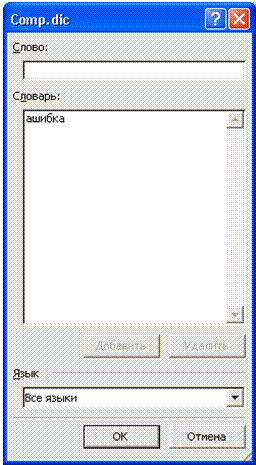
r Для добавления нового слова его необходимо ввести в поле редактирования Слово и щелкнуть по кнопке Добавить.
r Для удаления слова его необходимо выделить в списке Словарь и щёлкнуть по кнопке Удалить.
r Для изменения слова его необходимо в начале удалить, а затем добавить, изменив написание.
При этом словарь всегда поддерживается отсортированными по алфавиту, и в нём никогда не будет двух одинаковых слов.
Поскольку словарь является обыкновенным текстовым файлом, то для его редактирования можно использовать также любой текстовый редактор, и Microsoft Word в том числе. При этом каждое слово должно располагаться в отдельном абзаце. А вот сортировать его не обязательно, хотя в отсортированном словаре искать требуемые слова гораздо удобнее.
Изменение языка, с которым связан данный вспомогательный словарь, выполняется в том же окне диалога, что и его редактирование. Для этого просто необходимо в раскрывающемся списке Языки указать требуемое значение. После щелчка на копке OK и закрытия окна диалога редактирования вспомогательного словаря, в Списке словарей окна диалога Вспомогательные словари он будет отображаться уже в требуемой языковой группе.
Автозамена
Средство Автозамена Microsoft Word служит для ускорения создания текстовых документов путём:
1. автоматического обнаружения и исправления наиболее распространённых опечаток, пунктуационных и грамматических ошибок, а также
2. ускорения и облегчения ввода специальных символов таких, например, как «Товарный знак» – «™», или «Авторское право» – «©» и наиболее часто встречающихся словосочетаний – например, как «Microsoft Word» в данном документе.
По умолчанию оно активизировано, в чём можно убедиться, начав, например, предложение со строчной буквы, или слово с двух прописных букв – обе ошибки будут автоматически исправлены. Средство Автозамена начинает анализировать введённый фрагмент текста только после ввода пробела или знака препинания. В процессе работы с документом правила автозамены могут настраиваться, пополняться и изменяться в соответствии с характером выполняемой работы.
Настройка параметров автозамены выполняется на вкладке Автозамена одноимённого окна диалога, которое активизируется по команде Сервис a Параметры автозамены, и которое выглядит следующим образом:

Оно состоит из двух групп элементов управления:
r флажков, переключателя и кнопки Исключения, при помощи которых настраиваются те или иные правила автозамены, и
r списка автозамены при вводе, каждая запись которого состоит из двух частей, в первой из которых указано, что менять, в во второй – на что менять.
В установленном состоянии флажки на вкладке Автозамена имеют такие значения:
r Показать кнопки возможностей автозамены:
1. при
наведении указателя мыши на область рядом с текстом, который является результатом
автозамены, отображается кнопка в виде небольшого синего квадрата ![]() ;
;
2. при
наведении указателя мыши непосредственно на кнопку в виде небольшого синего
квадрата отображается кнопка раскрывающегося списка 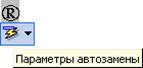 ;
;
3. при
щелчке на кнопке раскрывающегося списка отображаются параметры автозамены, при
помощи которых можно отключить результаты замены, а также включить или
отключить, средства автозамены или настроить их параметры  .
.
r Исправлять ДВе ПРописные буквы в начале слова – вторая прописная буква в слове, которое начинается с двух прописных бука, преобразуется в строчную. Например, слово «КИев» будет заменено словом «Киев».
Уважаемый посетитель!
Чтобы распечатать файл, скачайте его (в формате Word).
Ссылка на скачивание - внизу страницы.