r Орфография – активизация одноимённого окна диалога, которое служит для более гибкой настройки правил контроля орфографии.
После щелчка правой кнопкой мыши в пределах фрагмента текста, подчёркнутого зелёной волнистой линией, (см. рис. далее) активизируется контекстное меню, в котором даётся пояснение выделенной ошибки, а также перечень пунктов, допустимых в данной ситуации.
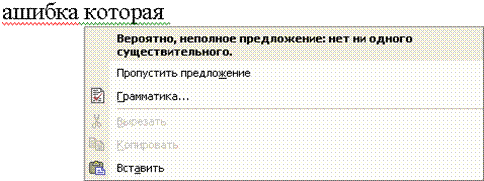
Более детальный анализ, и другие варианты исправления ошибок, помимо
контекстных меню, могут быть выполнены при помощи соответствующих окон диалога.
Так, например, при выборе пункта ![]() Орфография из контекстного меню, которое раскрывается по щелчку
правой кнопкой мыши на слове, подчёркнутом красной волнистой линией,
активизируется одноимённое окно диалога, показанное далее.
Орфография из контекстного меню, которое раскрывается по щелчку
правой кнопкой мыши на слове, подчёркнутом красной волнистой линией,
активизируется одноимённое окно диалога, показанное далее.

В его поле редактирования Нет в словаре отображается фрагмент текста, содержащий слово с ошибкой, а в списке Варианты – список вариантов замены, предлагаемых Microsoft Word.
Выбор пункта ![]() Грамматика из контекстного меню, активизированного на
грамматической ошибке, как и в случае орфографической ошибки, также вызывает раскрытие
одноимённого окна диалога, внешний вид которого приведен далее.
Грамматика из контекстного меню, активизированного на
грамматической ошибке, как и в случае орфографической ошибки, также вызывает раскрытие
одноимённого окна диалога, внешний вид которого приведен далее.

Но при этом в нём отображается несколько иная, чем в окне диалога Орфография, информация. Так в списке Варианты вместо предлагаемых вариантов замены слова отображается описание фрагмента текста, предположительно содержащего грамматическую ошибку. Кнопка Объяснить в окне диалога Грамматика служит для вызова помощника по Office который, если возможно, выведет дополнительные сведения по предполагаемой ошибке, а также предложит общие рекомендации относительно устранения грамматических ошибок подобного рода.
Поскольку внешние представления окон диалога Орфография и Грамматика схожие, то и способы исправления орфографических и грамматических ошибок тоже похожи. Первый из них состоит в том, что в верхнем поле редактирования, которое для окна диалога Орфография называется Нет в словаре, а для окна диалога Грамматика – Грамматическая ошибка, необходимо:
1. исправить ошибку, и
2. щёлкнуть по кнопке:
r Заменить – в окне диалога Орфография, или
r Изменить – в окне диалога Грамматика, которая становится доступной только после внесения необходимых изменений в поле редактирования.
Следующий способ исправления ошибок заключается в том, что:
1. в списке Варианты необходимо выбрать требуемый вариант исправления ошибки, и
2. как и прежде – нажать необходимую кнопку, например:
r Заменить – в окне диалога Орфография, или
r Изменить – в окне диалога Грамматика.
При этом назначение таких кнопок как Пропустить, Пропустить все, Добавить, Заменить, Заменить все и Автозамена в этих окнах диалога то же, что и аналогичных пунктов соответствующих контекстных меню.
Активизировать проверку правописания по указанию пользователя в выделенном фрагменте текста, или во всём документе – от начала и до конца, или от текущего положения курсора и до конца документа, и далее – от начала документа до текущего положения курсора – можно несколькими способами:
1. щелчком по
кнопке ![]() Правописание
на панели инструментов Стандартная,
Правописание
на панели инструментов Стандартная,
2. по команде Сервис a Правописание,
3. по нажатию клавиши F7 на клавиатуре и
4. по
двойному щелчку на пиктограмме ![]() Состояние проверки правописания в строке состояния.
Состояние проверки правописания в строке состояния.
При этом в первых трёх вариантах в случае обнаружения ошибки раскрывается окно диалога Правописание. Причём при обнаружении орфографической ошибки оно будет выглядеть так:

а при обнаружении грамматической ошибки – так:
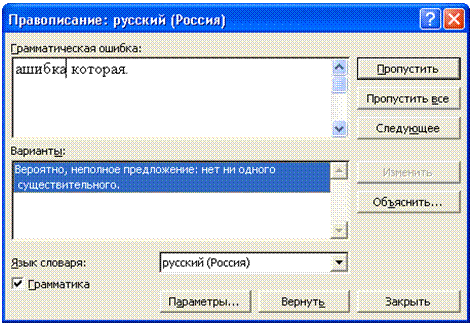
Но, не смотря на то, что эти окна диалога озаглавлены как Правописание, их содержание, а также приёмы работы с ними те же, что и с рассмотренными выше окнами диалога Орфография и Грамматика. Расположенный в нижней части этих окон диалога флажок Грамматика служит для включения, или отключения, проверки грамматических правил в текущем документе.
В случае же двойного щелчка по пиктограмме ![]() Состояние проверки правописания в строке состояния, и обнаружении
ошибки, будет активизировано контекстное меню, аналогичное рассмотренным ранее.
То есть, при орфографической ошибке будет выведено такое меню:
Состояние проверки правописания в строке состояния, и обнаружении
ошибки, будет активизировано контекстное меню, аналогичное рассмотренным ранее.
То есть, при орфографической ошибке будет выведено такое меню:
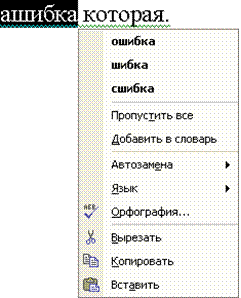
а при грамматической – такое:

При этом в отличие от первых трёх вариантов,
когда после соответствующей «обработки» очередной обнаруженной ошибки с помощью
окна диалога Правописание осуществляется автоматический
переход к поиску следующей, в случае контекстного меню поиск очередной ошибки
автоматически не продолжается – для этого необходимо повторно выполнить двойной
щелчок по пиктограмме ![]() Состояние
проверки правописания. После завершения проверки правописания в
выделенном фрагменте будет выдано такое окно сообщений:
Состояние
проверки правописания. После завершения проверки правописания в
выделенном фрагменте будет выдано такое окно сообщений:

а после проверки всего документа – такое:

Поскольку при проверке правописания,
начатого по двойному щелчку мышью на пиктограмме ![]() Состояние проверки правописания, выделяется только фрагмент текста,
содержащий ошибку, и снимается выделение со всех других фрагментов, то поиск
следующей возможной ошибки эти способом будет продолжен не только в пределах бывшего
выделенного фрагмента, а от текущего положения курсора.
Состояние проверки правописания, выделяется только фрагмент текста,
содержащий ошибку, и снимается выделение со всех других фрагментов, то поиск
следующей возможной ошибки эти способом будет продолжен не только в пределах бывшего
выделенного фрагмента, а от текущего положения курсора.
Настройка правил
Настройка параметров проверки орфографических и грамматических правил в Microsoft Word выполняется на вкладке Правописание в одном из окон диалога Правописание или Параметры. Первое из них активизируется по нажатию кнопки Параметры в окне диалога Орфография, или Грамматика, или Правописание, и выглядит следующим образом:
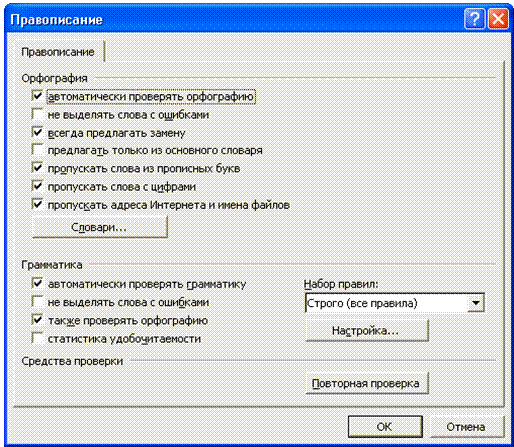
Это же окно можно активизировать также при
помощи пункта Параметры из контекстного меню, которое
раскрывается по щелчку правой кнопки мыши на пиктограмме ![]() Состояние
проверки правописания. Вкладка Правописание в окне
диалога Параметры, которая выглядит точно так же, как и в
окне диалога Правописание, раскрывается по команде Сервис a Параметры a Правописание.
Состояние
проверки правописания. Вкладка Правописание в окне
диалога Параметры, которая выглядит точно так же, как и в
окне диалога Правописание, раскрывается по команде Сервис a Параметры a Правописание.
Уважаемый посетитель!
Чтобы распечатать файл, скачайте его (в формате Word).
Ссылка на скачивание - внизу страницы.