r Вернуть – восстановление отменённых ранее с помощью кнопки Отменить изменений Автоформата.
r Отменить – отмена текущего изменения Автоформата.
r Отмена – закрытие окна диалога Просмотр изменений и возврат в окно диалога Автоформат.
Изменения, производимые Автоформатом в документе, настраиваются с помощью флажков на вкладке Автоформат окна диалога Автозамена, которое активизируется по:
1. команде основного меню Сервис a Параметры автозамены a Автоформат, или
2. нажатию кнопки Параметры в окне диалога Автоформат.
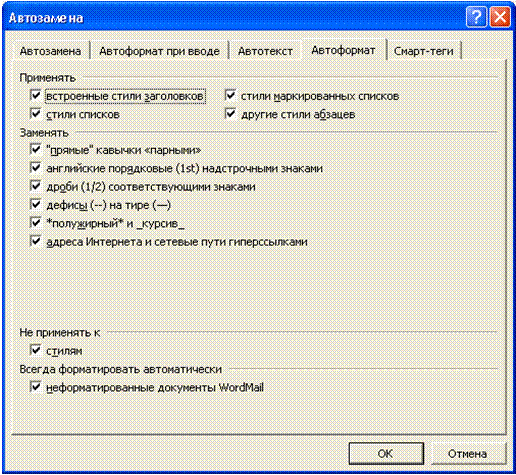
Подавляющее большинство флажков, представленных на этой вкладке, имеет такое же значение, как и на вкладке Автоформат при вводе. Однако здесь имеется и несколько уникальных флажков, назначение которых (по соответствующим группам) описано ниже:
Применять
r другие стили абзацев – автоматически применять такие стили абзацев как «Основной текст», «Внутренний адрес» и «Приветствие» к абзацам, отличным от заголовков и элементов списков.
Не применять к
r стилям – не заменять стили, ранее применённые к элементам документа.
Всегда форматировать автоматически
r неформатированные документы WordMail – автоматическое форматирование неформатированных сообщений электронной почты при их открытии в Microsoft Word как редакторе сообщений. Он влияет только на сообщения электронной почты, и не влияет на другие виды текста, например, вставленные из буфера обмена, а также другие виды файлов.
Для текстов, введённых и отформатированных в Microsoft Word, применение Автоформата не даёт особенного выигрыша в скорости, а в гибкости – сильно уступает традиционным методам форматирования, таким, например, как применение стилей. Однако его использование весьма целесообразно для первичного форматирования плохо форматированных текстов, например, оставшихся «в наследство» от MS-DOS. Именно в таких текстах после их импорта в Microsoft Word часто присутствуют многочисленные и систематические ошибки в виде символов конца абзаца в конце каждой строки, удалять которые вручную, и долго, и утомительно. Автоформат же с такой задачей справится совершенно легко и быстро.
Сортировка текста
Во время подготовке текстового документа в Microsoft Word отдельные его фрагменты могут вводиться в произвольном порядке, тогда как в окончательном варианте они должны быть представлены в совершенно определённом порядке. При этом упорядочиванию могут подвергаться как отдельные строки или столбцы таблиц, так и целые абзацы произвольного текста. Сортировать можно также списки – выделенные фрагменты текста, состоящий из записей, каждая из которых, в свою очередь, состоит из полей, разделённых одним и тем же знаком. Сортировка таблиц и записей может быть реализована с глубиной вложенности до 3-х уровней, на каждом из которых упорядочивание выполняется совершенно независимо от других и может быть как по возрастанию, та и по убыванию.
В Microsoft Word сортировка выполняется в такой последовательности:
1. Выделить подлежащий сортировке фрагмент документа. Если до начала сортировки ничего не будет выделено, то автоматически выделится весь документ с целью сортировки всех его абзацев.
2. Выполнить команду Таблица a Сортировка.
3. С помощью элементов управления раскрывшегося при этом окна диалога Сортировка текста настроить параметры сортировки следующим образом:
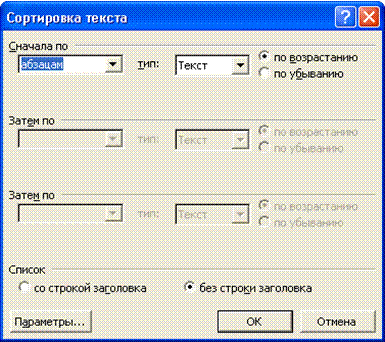
a) С помощью 3-х раскрывающихся списков Сначала по, Затем по и Затем по можно установить одновременно до 3-х уровней сортировки по словам, полям и столбцам. При выборе значения абзацам сортировка будет выполнена только на одном уровне.
b) С помощью раскрывающихся списков тип в каждом из 3-х уровней можно установить тип сортируемых данных и, следовательно, порядок сортировки следующим образом:
r Текст – по алфавиту,
r Число – по величине,
r Дата – в хронологическом порядке.
c) С помощью переключателей на два положения в каждом из 3-х уровней можно задать свой способ упорядочивания – по возрастанию или по убыванию значения в раскрывающемся списке Сначала по (Затем по).
d) С помощью переключателя Список можно указать, как оформлен список:
r со строкой заголовка – если в первой строке списка выведены названия полей и, следовательно, её сортировать не нужно, или
r без строки заголовка – если сортировке подлежат все строки списка.
e) Щелчок по кнопке Параметры вызывает открытие окна диалога Параметры сортировки, с помощью которого можно указать дополнительные параметры сортировки следующим образом:
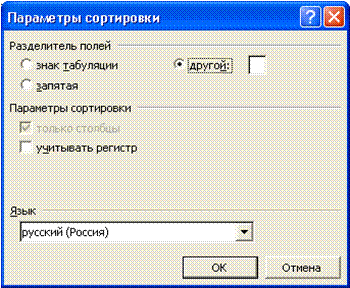
f) С помощью переключателя Разделитель полей можно выбрать символ-разделитель полей в выделенном списке указав:
r знак табуляции – наиболее часто используется для построения списков со столбцами, выровненными по вертикали,
r запятая, или
r дрогой – в поле редактирования справа при этом можно указать любой другой символ-разделитель полей.
g) С помощью флажков группы Параметры сортировки можно указать:
r только столбцы – чтобы сортировать не все строки таблица целиком, а только в пределах выделенных столбцов,
r учитывать регистр – чтобы во время сортировки по возрастанию установить такой порядок, при котором строчные буквы будут предшествовать прописным, а по убыванию – наоборот – прописные будут предшествовать строчным.
h) С помощью раскрывающегося списка Язык можно выбрать языка, по правилам сортировки которого будет выполняться упорядочивание текстовой информации.
i) Щелчок по кнопке OK вызывает закрытие окта диалога Параметры сортировки и возврат в окно Сортировка текста.
4. Щелчок по кнопке OK в окне диалога Сортировка тексты вызывает его закрытие и сортировку выделенного фрагмента в соответствии с установленными параметрами.
Уважаемый посетитель!
Чтобы распечатать файл, скачайте его (в формате Word).
Ссылка на скачивание - внизу страницы.