c) перетащить выделенный в списке Команды элемент Автотекста в нужное место требуемой панели инструментов,
d) щёлкнуть по кнопке:
r Описание – чтобы просмотреть справку, поясняющую назначение добавленной кнопки, или
r Изменить выделенный объект – чтобы с помощью представленного далее раскрывающегося меню изменить, если необходимо, параметры добавленной кнопки.
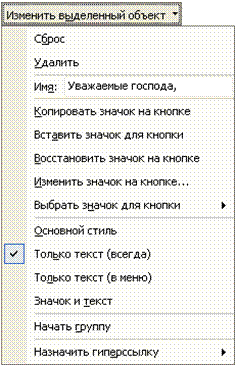
3. Щёлкнуть по кнопке Закрыть чтобы закрыть окно диалога Настройка.
Вставка же самого элемента Автотекста выполняется элементарно – просто нужно щёлкнуть по соответствующей кнопке на нужной панели инструментов. Вставка элементов Автотекста с помощью кнопки на панели инструментов, или сочетания клавиш, наиболее эффективно применять в ситуации, когда относительно интенсивно используется их небольшое количество.
Для назначения элементу Автотекста сочетания клавиш на клавиатуре необходимо выполнить такие действия:
1. Активизировать окно диалога Настройка на вкладке Команды любым известным способом (например, одним из приведенных выше).
2. На вкладке Команды, раскрывшегося при этом окна диалога, щёлкнуть по кнопке Клавиатура.
3. В раскрывшемся в результате этого окне диалога Настройка клавиатуры:
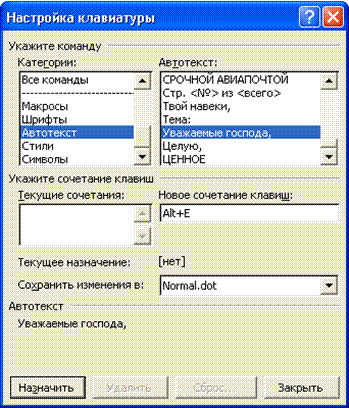
a) в списке Категории выделить элемент Автотекст, а
b) в списке справа, который примет название Автотекст, – требуемый элемент Автотекста,
c) поместить курсор в поле редактирования Новое сочетание клавиш,
d) нажать сочетание клавиш, планируемое для назначения выбранному выше элементу Автотекста,
e) щёлкнуть по кнопке Назначить, чтобы закрепить указанное сочетание клавиш за выбранным элементом Автотекста.
4. Щёлкнуть по кнопке Закрыть, чтобы закрыть окно диалога Настройка клавиатуры.
При назначении элементу Автотекста сочетания клавиш необходимо соблюдать осторожность, чтобы не «перекрыть» одно из общепринятых сочетаний клавиш, такое, например, как Ctrl + P – Печать, т. к. в результате такой замены вместо открытия окна диалога Печать будет выполняться вставка соответствующего элемента Автотекста. Microsoft Word автоматически предупреждает о «состоянии» введённого в поле редактирования Новое сочетание клавиш сочетания клавиш следующим образом: если оно свободно, то после надписи Текущее назначение будет выведено [нет], а если же уже задействовано – имя команды, которой оно назначено. Назначенное таким образом сочетание клавиш будет сохранено либо в шаблоне документа, на основе которого был создан данный документ, либо в самом документе – место такого хранения указывается с помощью раскрывающегося списка Сохранить изменения в. Каждое из этих мест хранения имеет как свои сильные, так и слабые стороны. Так, например, при хранении сочетания клавиш в шаблоне документа оно становится доступным всем документам, которые будут созданным на его основе, но при этом существует опасность переназначить одно из общепринятых сочетаний. При хранении же назначенного сочетания клавиш в самом документе оно будет доступно только при работе с этим документом. Уже назначенные выбранному элементу Автотекста сочетания клавиш отображаются в списке Текущие сочетания. Для удаления имеющегося в этом списке элемента его необходимо вначале выделить, а затем щёлкнуть по кнопке Удалить. Удалить все назначенные пользователем сочетания клавиш, и восстановить принятые по умолчанию значения в указанном месте (которое выбирается с помощью списка Сохранить изменения в), можно по щелчку на кнопке Сброс. При этом будет выдано представленное ниже окно сообщений с предупреждением о том, что в указанном месте будут удалены все определённые пользователем сочетания клавиш:

Вставка элемента Автотекста при помощи клавиши F3 выполняется следующим образом:
1. В позиции курсора ввести имя элемента Автотекста, и
2. Нажать клавишу F3.
Клавишу F3 можно нажимать как непосредственно после ввода, так и в любое другое время – лишь бы курсор находился в пределах введённого имени элемента Автотекста, или после него.
Каждый из рассмотренных ранее способов вставки элементов Автотекста в документ Microsoft Word имеет как свои сильные, так и слабые стороны, а также наиболее предпочтительную область их применения. Так, например, с помощью вкладки Автотекст окна диалога Автозамена можно вставить абсолютно любой элемент Автотекста, но при этом придётся выполнить достаточно большое количество щелчков мышью. Наиболее же быстро элементы Автотекста вставляются при помощи клавиши F3 – однако при этом необходимо помнить их имена. Наиболее же быстро элементы Автотекста вставляются при помощи добавленной кнопки на панели инструментов, или назначенного сочетания клавиш. Однако для того чтобы воспользоваться любой из этих возможностей их необходимо предварительно настроить – т.е. либо добавить кнопку на панель инструментов, либо назначить соответствующее сочетание клавиш. Пользователь же в любом случае волен выбирать любой из них – в зависимости от своих предпочтений, а также характера выполняемой работы.
Создание нового элемента Автотекста можно выполнить двумя различными способами, с помощью:
1. вкладки Автотекст в окне диалога Автозамена, или
2. окна диалога Создание элемента автотекста.
Каждый, вновь создаваемый элемент Автотекста, попадает в категорию с таким же именем, как и у стиля того абзаца, на основании фрагмента из которого он был создан.
Создание элемента Автотекста при помощи вкладки Автотекст окна диалога Автозамена состоит в следующем:
1. Выделить объект (фрагмент текста, рисунок, таблицу и т.д.), который требуется сохранить в виде элемента Автотекста.
2. Открыть вкладку Автотекст в окне диалога Автозамена,
a) выполнив команду Вставка a Автотекст a Автотекст, или
b) щёлкнув по
кнопке ![]() Автотекст
на одноимённой панели инструментов.
Автотекст
на одноимённой панели инструментов.
3. На раскрывшейся при этом вкладке Автотекст:
Уважаемый посетитель!
Чтобы распечатать файл, скачайте его (в формате Word).
Ссылка на скачивание - внизу страницы.