r Щёлкнуть по кнопке Нет – чтобы не переносить предлагаемое слово, а перейти к рассмотрению следующего.
r Щёлкнуть по кнопке Отмена – чтобы прервать процесс расстановки переносов.
В контролируемом режиме расстановки переносов после щелчка на кнопку Да в окне диалога Расстановка переносов в позиции курсора вставляется неотображаемый символ мягкого переноса.
Ручная расстановка переносов – это вставка неотображаемых символов мягкого переноса в произвольном месте слова. В случае необходимости такое слова будет перенесено на следующую строку в месте вставки одного из этих символов. При этом символ мягкого переноса, на котором был выполнен перенос слова, отображается как обычный дефис; все остальные символы мягкого переноса отображаться не будут. Тогда ручную расстановку переносов можно выполнить по такому алгоритму:
1. Установить курсор вместе возможного переноса слова.
2. Вставить символ мягкого переноса любым известным способом, например:
r с помощью вкладки Специальные знаки окна диалога Символ – как описано в разделе Вставка специальных символов, или
r гораздо быстрее – нажав сочетание клавиш Ctrl + - (дефис).
Отмена (удаление) переносов выполняется по-разному, в зависимости от того, как они были расставлены:
1. Переносы, расставленные автоматически, удаляются посредством сброса флажка Автоматическая расстановка переносов в окне диалога Расстановка переносов, которое можно активизировать по команде Сервис a Язык a Расстановка переносов.
2. Переносы, расставленные принудительно, или вручную, представляют неотображаемые символы мягких переносов, а потому:
1. в начале
их необходимо отобразить, щёлкнув, например, по кнопке ![]() Непечатаемые
знаки на панели инструментов Стандартная, а
Непечатаемые
знаки на панели инструментов Стандартная, а
2. затем – удалить:
r вручную – как обычные символы, или
r более быстро и надёжно – с помощью окна диалога Найти и заменить. Для этого необходимо:
1. Активизировать окно диалога Найти и заменить:
a) выполнив команду Правка a Заменить, или
b) нажав сочетание клавиш Ctrl + H.
2. В раскрывшемся при этом окне диалога щёлкнуть по кнопке Больше, чтобы увеличить окно диалога и отобразить дополнительные элементы управления.

3. В увеличенном окне диалога Найти и заменить:
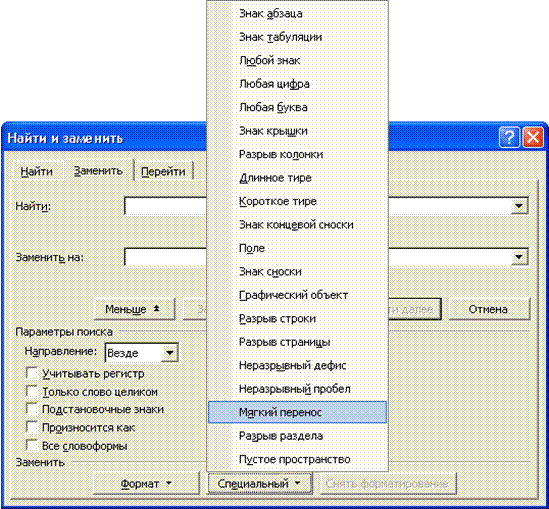
a) Щёлкнуть по кнопке Специальный.
b) В раскрывшемся при этом списке выбрать элемент Мягкий перенос. В результате в поле редактирования Найти будет вставлен символ мягкого переноса – «^-».
c) Поле редактирования заменить на оставить пустым.
d) Нажать кнопку:
r Заменить – чтобы удалить выделенный символ мягкого переноса, и перейти к поиску следующего.
r Заменить все – чтобы удалить все символы мягкого переноса в выделенное части документа, или во всём документе – если ничего не выделено.
r Найти далее – чтобы найти и выделить следующий символ мягкого переноса.
Тезаурус
Тезаурус представляет собой словарь смысловых синонимов и антонимов, при помощи которого в процессе ввода и редактирования документа можно заменять слова подходящими по смыслу значениями. При этом можно находить синонимы и антонимии не только для слов, но так же и для отдельных фраз, и целых выражений. Кроме того, в некоторых случаях, тезаурус позволяет находить помимо синонимов и антонимов, также связанные (как правило, однокоренные) слова.
Для того чтобы воспользоваться тезаурусом необходимо:
1. Установить курсор в пределах слова или выделить выражение, для которых ищется синоним.
2. Активизировать окно диалога Тезаурус одним из способов:
a) по команде основного меню Сервис a Язык a Тезаурус,
b) по команде контекстного меню Синонимы a Тезаурус, или
c) нажав сочетание клавиш Shift + F7.
3. В раскрывшемся в результате окне диалога:

a) В раскрывающемся списке Синонимы для отображается слово, или выражение, для которого необходимо найти синоним, или антоним. Если такого значения в тезаурусе нет, название этого списка меняется на Не найдено.
b) В списке Значения отображаются все найденные:
1. синонимы,
2. антонимы (если они имеются), и
3. связанные слова
для указанного в раскрывающемся списке Синонимы для значения, среди которых необходимо указать элемент, наиболее точно соответствующий значению выделенного слова, или выражения. Если для выделенного слова в тезаурусе ничего нет, на этом месте отображается Алфавитный список слов, похожих по написанию на содержание раскрывающегося списка Синонимы для.
c) В списке, расположенном в правой части окна диалога ниже поля редактирования Заменить синонимом (или Заменить антонимом, или Заменить связанным словом, или Заменить на), отображаются все найденные синонимы, антонимы или связанные слова для указанного в списке Значения элемента.
d) В поле редактирования Заменить синонимом (или Заменить антонимом, или Заменить связанным словом, или Заменить на) представлено значение выбранное из списка расположенного ниже. В него также можно ввести вручную любое другое, подходящее по смыслу, значение.
e) Кнопки:
r Заменить – служит для замены выделенного в документе слова, или выражения, содержимым поля редактирования Заменить синонимом.
r Отмена – закрывает окно диалога без сохранения внесённых в него изменений.
r Поиск – служит для поиска дополнительных синонимов для значения поля редактирования Заменить синонимом, т.е.:
1. значение поля редактирования Заменить синонимом, добавляется к раскрывающемуся списку Синонимы для и становится его текущим значением;
2. содержание списка Значение и поля редактирования Заменить синонимом также синхронно меняется в соответствии с новым значением раскрывающегося списка Синонимы для.
Уважаемый посетитель!
Чтобы распечатать файл, скачайте его (в формате Word).
Ссылка на скачивание - внизу страницы.