Лекция №10
Microsoft Word располагает рядом средств набора текста, облегчающих и ускоряющих создание «грамотных» документов.
Проверка правописания
Многие пользователи Microsoft Word не являются специалистами в области языка и литературы. И поэтому ввод текста в документ, практически всегда, связан с появлением в нём различного рода ошибок. Они обусловлены как чисто техническими причинами, такими как случайное нажатие не той клавиши, или ввод текста не на том языке, так и не совсем чётким пониманием большого количества различного рода грамматических, синтаксических, стилистических и других правил языка. Встроенные средства Microsoft Word позволяют успешно справляться с подавляющим большинством регулярных ошибок подобного рода. Однако при этом необходимо чётко понимать, что никакие встроенные средства проверки правописания не могут полностью заменить квалифицированного литературного и технического редактирования текста.
Имеющиеся в Microsoft Word средства проверки правописания могут быть задействованы двумя различными способами:
1. автоматически, при вводе
2. в любое другое время – по специальному указанию пользователя.
Каждый из этих способов имеет как свои сильные и слабые стороны, так и свою предпочтительную область применения. Так, автоматическая проверка правописания при вводе включена по умолчанию, и наиболее эффективно применяется при заполнении текстовых документов с клавиатуры. Проверку же правописания по специальному указанию пользователя наиболее целесообразно использовать при создании текстовых документов методом вставки отдельных фрагментов из других документов, или со сканнера, а также после внесения в документ значительных изменений. При этом можно проверять правописание, как всего документа, так и отдельных его фрагментов. А поскольку большинство текстовых документов, так или иначе, изначально создаются методом ввода с клавиатуры, то и рассмотрение приёмов проверки правописания начнём именно с автоматической проверки правописания при вводе.
Обнаруженные при вводе текста с клавиатуры ошибки выделяются в документе при помощи подчёркивания соответствующего места волнистой линией. При этом:
r красной волнистой линией подчёркиваются орфографические ошибки, а
r зелёной – грамматические и стилистические.
Выделенная текстовым редактором Microsoft Word орфографическая ошибка говорит о том, что подчёркнутое слово просто-напросто не обнаружено в его внутренних орфографических словарях. В качестве основного орфографического словаря в большинстве случаев используется электронная версия обыкновенного школьного орфографического словаря соответствующего языка. И поэтому, довольно часто при подготовке различного рода специализированных текстовых документов, таких, например, как технические описания оригинальных устройства, и тому подобное, Word может «перестараться» и подчёркивать «неизвестные» ему технические термины или имена собственные. «Ошибки» подобного рода можно «исправлять» двумя способами:
1. создавать, или приобретать отдельно и устанавливать, дополнительные пользовательские словари, соответствующие определённым областям человеческой деятельности, и пополнять их, в случае необходимости, нужными словами, или
2. указать Word, что подчёркнутое слово необходимо просто игнорировать, возможно, даже, во всём документе.
С другой стороны, Microsoft Word не в состоянии обнаружить ошибки, которые заключаются в том, что с точки зрения орфографии слова написаны правильно, однако в конкретном контексте используются не верно, или не имеют смысла. Например, если случайно ввести «чаша лесов» вместо «чаша весов» подобная ошибка останется «не замеченной».
Грамматические и стилистические ошибки свидетельствуют о том, что текст документа не совсем точно отвечает установленным правилам выбранного языка. Так, например, в нём могут быть не согласованные слова, или не правильно использоваться предлоги, и т.д., а также о том, что он не соответствует избранному стилю изложения, такому, например, как обычная, или деловая, переписка. Однако, как и в случае с орфографическими ошибками, Word ни в коем случае нельзя считать истиной в последней инстанции, поскольку некоторые из его правил в определённом контексте могут быть некорректно применены к содержанию обрабатываемого документа. А посему, некоторые из выделенных им грамматических или стилистических ошибок, также как и орфографические, могут быть «исправлены» также двумя способами:
1. отключением тех правил, которые вызывают появление таких ошибок, или
2. просто, игнорированием соответствующих ошибок.
При проверке правописания Word также отмечает как ошибочные повторяющиеся слова, которые в тексте документа следуют одно за другим.
Microsoft Word позволяет не только выявлять, но и устранять
обнаруженные ошибки несколькими различными способами. Первый, и наиболее
простой из них, заключается в использовании контекстного меню. Для этого
необходимо просто щёлкнуть правой кнопкой мыши на фрагменте текста, подчёркнутого
красной или зелёной волнистой линией. В результате раскрывается контекстное
меню, в котором помимо традиционных пунктов, таких как ![]() Вырезать,
Вырезать, ![]() Копировать и
Копировать и ![]() Вставить, будут и пункты, использование которых помогает в исправлении
выявленной ошибки. Так, например, после щелчка на слове с орфографической
ошибкой (см. рис. далее) активизируется контекстное меню с предложением нескольких
возможных, «с точки зрения» Word, вариантов замены выделенного слова.
Вставить, будут и пункты, использование которых помогает в исправлении
выявленной ошибки. Так, например, после щелчка на слове с орфографической
ошибкой (см. рис. далее) активизируется контекстное меню с предложением нескольких
возможных, «с точки зрения» Word, вариантов замены выделенного слова.
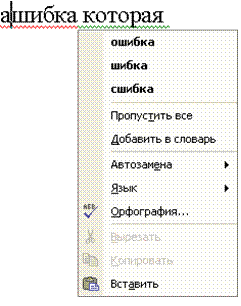
В этом меню присутствуют также следующие пункты, имеющие такие значения, и вызывающие соответствующие действия:
r Пропустить все – пропуск всех вхождений выделенной ошибки в документе без её исправления, и продолжение проверки правописания. Другие, аналогичные ей, ошибки также будут пропускаться в течение текущего сеанса проверки.
r Добавить в словарь – добавление подчёркнутого слова во вспомогательный орфографический словарь.
r Автозамена – добавление выделенного слова в список автозамен – если подобная ошибка встречается относительно часто. В раскрывшемся при этом меню следующего уровня:
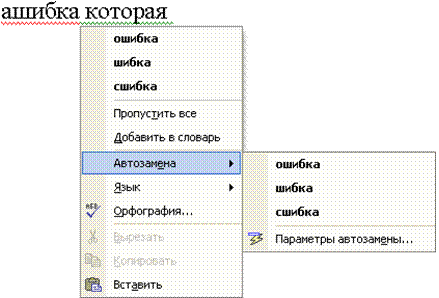
a) выбрать подходящее слово, которое будет добавлено в список автозамены для последующего использования, или
b) выбрать пункт Параметры автозамены, чтобы активизировать окно диалога Автозамена, при помощи которого можно более точно настроить параметры автозамены.
r Язык – указание языка, на котором введено подчёркнутое слово, для документов, содержащих текст на нескольких языках. При этом в раскрывшемся меню следующего уровня можно:
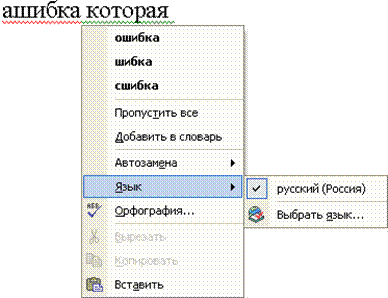
a) явно выставить, или сбросить, «галочку» против нужного языка, или
b) указать пункт Выбрать язык для активизации окно диалога Язык, с помощью которого можно более точно настроить параметры языка ввода.
Уважаемый посетитель!
Чтобы распечатать файл, скачайте его (в формате Word).
Ссылка на скачивание - внизу страницы.