Когда Вы используете команду Edit Paste (или Ctrl+V), Вы всегда вставляете элемент, последний раз, добавленный к буферу обмена. Фактически, Вы не могли бы даже знать о дополнительном материале, сохраненном в буфере обмена. Чтобы смотреть, используйте задачу буфера обмена.
Во-первых, покажите области окна задачи. Используя окно задачи Буфера обмена (см. рисунок 3-5), Вы можете выполнить следующие действия:
Нажмите Paste All, чтобы вставить все выборы ваш рабочий лист. Excel вставляет первый выбор в текущую ячейку, и затем начинает вставлять следующий выбор, начинающийся в первой строке под этим, и так далее. Как со всеми операциями склеивания, вставленные ячейки записывают поверх любое существующее информационное наполнение в Вашем рабочем листе.
Нажмите Delete All, чтобы удалить все объекты из буфера обмена. Выберите в списке объект, чтобы вставить в текущее местоположение в рабочем листе.
Нажмите раскрывающуюся стрелку в праве элемента выбора показать меню, которое позволяет Вам вставлять тот элемент или удалять его из буфера обмена.
В зависимости от ваших параметров настройки задача буфера обмена может весна в представление автоматически. Чтобы конфигурировать это поведение, нажмите кнопку Options внизу задачи буфера обмена отобразить меню опций. Они включают:
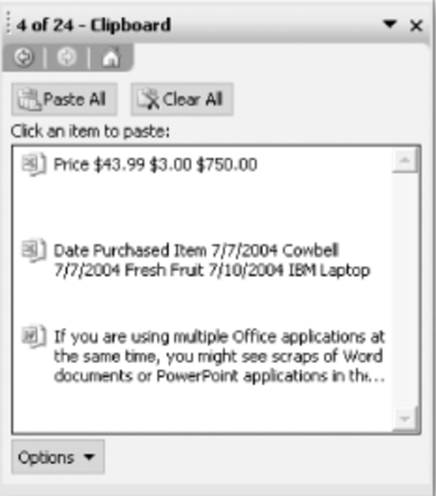
Рисунок 3-5 – Задача буфера обмена показывает списку всех элементов, которые Вы скопировали к ней, так как Вы продолжаетесь начатый Excel (с пределом 24 элементов).
Каждый элемент показывает объединенному информационному наполнению. Например, первый элемент в этом списке включает четыре ячейки: заголовок столбца Price следовал этими тремя ценами. Если Вы используете множественные приложения Office в то же самое время, Вы могли бы видеть вырезки документов Word, презентаций PowerPoint, или изображений в буфере обмена наряду с Вашими данными Excel. Значок рядом с элементом всегда указывает, которые программируют информацию, исходил.
Покажите буферу обмена Office, и нажмите дважды Ctrl+C . Если Вы включите эту опцию, то задача буфера обмена появится, нажимаете ли Вы ярлык Ctrl+C дважды в ряд. Эта опция доступна только в Excel 2003.
Покажите значку буфера обмена Office на панели задач. Если Вы включите эту опцию, то значок буфера обмена появится в системном лотке в праве панели задач. Вы можете дважды щелкнуть этот значок, чтобы показать Буферу обмена, работая в любом приложении Office. Вы можете также щелкнуть правой кнопкой мыши этот значок, чтобы изменить параметры настройки буфера обмена или сказать буферу обмена Office прекращать собирать данные.
Если Вы включите эту опцию, то Вы будете видеть панель инструментов около системного лотка всякий раз, когда Вы копируете данные.
Если Вы скопируете столбец, который заполнили одну ячейку полужирным текстом и несколькими другими ячейками, заполненными суммами в долларах (включая знак доллара), когда Вы вставите этот столбец в его новое местоположение, то у чисел все еще будет знак доллара, и у текста все еще будет полужирное форматирование. Если Вы хотите изменить это поведение, Вы можете использовать команду Paste Special.
Во-первых, скопируйте свои ячейки нормальным способом. Новое диалоговое окно появляется с прогоном бумаги опций

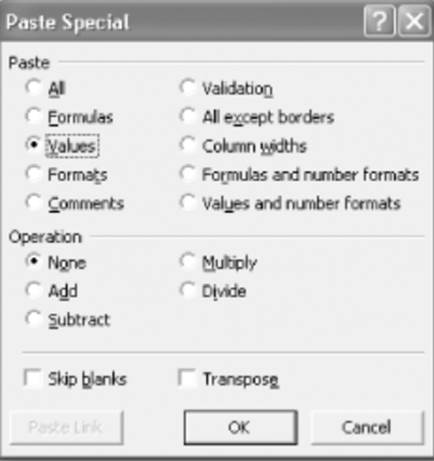
Рисунок 3-6 – Окно Paste Special позволяет Вам точно выбирать, что вставит Excel, и позволяет Вам применять несколько других параметров настройки. В этом примере Excel вставит значения ячейки, но не форматирование
Эти опции разделены на две основных группы: вставка и операция. Параметры настройки вставки определяют, что вставляет Excel информационного наполнения. Это самая полезная часть окна. Эти параметры настройки включают:
Формулы. Эта опция вставляет только числа информационного наполнения ячейки, даты, и текст без любого форматирования. Если Ваш исходный диапазон включает какие-нибудь формулы, Excel также копирует формулы.
Значения. Эта опция вставляет только числа информационного наполнения ячейки, даты, и текст без любого форматирования. Если Ваш исходный диапазон включает какие-нибудь формулы, Excel вставляет результат той формулы (расчетное число), но не фактической формулы.
Уважаемый посетитель!
Чтобы распечатать файл, скачайте его (в формате Word).
Ссылка на скачивание - внизу страницы.