Excel позволяет Вам использовать клавиатуру для выделения ячейки в рабочем листе.
Сначала найдите первую ячейку, которую Вы хотите выделить.
Теперь, удерживайте SHIFT, и двигайтесь направо.
По мере того, как Вы двигаетесь, выделяется большое количество ячеек. Вместо того, чтобы удерживать SHIFT, Вы можете нажать F8.
Вы можете добавить ячейки к диапазону, состоящему из нескольких несмежных участков по одному, или добавляя множественные непрерывные диапазоны. Любым путем, Вы запускаете с первой ячейки, которую Вы хотите выбрать.
Нажмите F8
Эта клавиша включает режим расширения.
Если Вы хотите выделить больше чем одну ячейку, используйте клавиши курсора. Если Вы только хотите выбрать в настоящее время активную ячейку, ничего не сделайте; Вы готовы пойти на следующий шаг. Если Вы хотите добавить целый блок ячеек, Вы можете разметить свой выбор теперь. Помните, в этом пункте, Вы все еще выбираете непрерывный диапазон. В шагах, которые следуют, Вы можете добавить несколько отличных непрерывных диапазонов, чтобы сделать выбор, состоящий из нескольких несмежных участков.
Нажмите SHIFT F8, чтобы добавить подсвеченные ячейки к Вашему диапазону, состоящему из нескольких несмежных участков.
Когда Вы нажимаете SHIFT F8, то переключаетесь на строку состояния.
Совет: Вы можете также использовать клавиатуру, чтобы активизировать автоматическое выделение. Только удерживайте клавишу SHIFT и используйте одну из комбинаций быстрой клавиши, которые автоматически перепрыгивают через диапазон ячеек.
Прежде, чем Вы начнете перетаскивать данные от одного места до другого, мы предложим несколько пунктов, которые нужно иметь в виду:
Excel позволяет Вам вырезать или копировать единственную ячейку или непрерывный диапазон ячеек. Когда Вы вырезаете или копируете ячейку, все идет с этим, включая данные и текущее форматирование.
Единственное различие между вырезкой и копированием, которое Вы будете видеть, – то, что, когда Вы выполняете операцию «вырезать и вставлять» (в противоположность операции копирования и вставки), Excel стирает исходные данные, как только операция закончена. Однако, Excel не удаляет исходные ячейки из рабочего листа. Вместо этого это только оставляет их пробелом.
Вот основной процесс, за которым Вы будете следовать в любом «вырезать и вставлять» или операция копирования и вставки.
Выберите ячейки, которые Вы хотите вырезать или скопировать.
Вы можете использовать любую из уловок, Вы учились в предыдущем разделе подсвечивать непрерывный диапазон ячеек. (Вы не можете вырезать выборы, состоящие из нескольких несмежных участков). Если Вы только хотите вырезать или скопировать единственную ячейку, только двигайтесь в ячейку, Вы не фактически должны выбирать ее.
Если Вы хотите вырезать Ваш выбор, выбрать Edit Cut (Ctrl+X). Если Вы хотите скопировать Ваш выбор, выбрать Edit Copy (Ctrl+C).
Excel подсвечивает Ваш выбор с границей шатра (рисунок 3-4), так называемый, потому, что граница мигает как мерцающие индикаторы вокруг шатра кинотеатра старого стиля. В то же самое время, текст «Выбирает адресата и нажимает ENTER или выбирает, Paste» появляется в Строке состояния (если это соответствует).
Двигайтесь в новое местоположение в электронной таблице, где Вы хотите вставить ячейки.
Если Вы выбрали одну ячейку, двигайтесь в новую ячейку, где Вы хотите поместить данные. Если Вы выбрали множественные ячейки, двигайтесь в верхний левый угол, где Вы хотите вставить Ваш выбор. Если там будет существовать данные ниже или направо от этой ячейки, то Excel запишет поверх это с новым информационным наполнением, которое Вы вставляете.
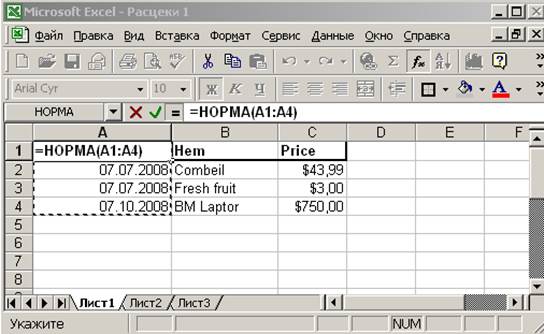
Рисунок 3-4 – Копирование ячеек
Следующий шаг должен двигаться в место, где Вы хотите вставить ячейки и нажать Enter, чтобы завершить операцию. Excel обрабатывает вырезку и операции копии таким же образом. В обоих случаях, выбор остается на электронной таблице, окруженной границей шатра. Когда Вы используете операцию вырезки, Excel не освобождает ячейки, пока Вы не вставляете их где-то в другом месте.
Уважаемый посетитель!
Чтобы распечатать файл, скачайте его (в формате Word).
Ссылка на скачивание - внизу страницы.