Министерство образования Республики Беларусь
Учреждение образования
Белорусский государственный университет транспорта
Кафедра «Информационные технологии»
Отчет по учебной практике
Выполнила Проверил
ст. группы ГБ-12 преподаватель
Серебрякова В.И Пшеничнов Ю. А.
Гомель 2009
Содержание
Введение.. 3
Текстовые процессоры... 4
табличные процессоры... 5
Глава 3 Перемещение данных на рабочем листе Excel. 5
3.1.1 Создание непрерывного диапазона. 5
3.1.2 Создание выделения, состоящего из нескольких несмежных ячеек 10
3.1.3 Автоматическое выделение данных. 10
3.1.4 Создание выделения при помощи клавиатуры.. 11
3.2 Перемещение ячеек. 11
3.2.1 Копирование и вставка. 12
3.2.2 Быстрое копирование и вставка. 14
3.2.3 Буфер обмена. 14
3.2.4 Специальная вставка. 17
3.3 Добавление и перемещение столбцов или строк. 21
Заключение.. 23
Список литературы... 24
Введение
Эта глава расскажет Вам об основах модификации электронной таблицы, включая, выбор ячейки, перемещение от одного места к другого, изменение структуры рабочего листа.
3.1 Выбор ячеек
Первое, что Вы должны сделать: выбрать ячейки, которые Вы хотите изменить. Существует много различных путей. Всё это хорошо описано в Главе 4 file:///D:\Документы%20Студентов\Уче\7%203%20april%20Excel\0596006640\exceltmm-CHP-4.html. Вы сможете изменить вид какого-либо рабочего листа мгновенно.
Непрерывный диапазон – блок ячеек, имеющий форму прямоугольника.
Самый простой способ выбора непрерывного диапазона состоит в том, чтобы нажать верхнюю, левую ячейку, которую Вы хотите выбрать. Тогда переместитесь направо (чтобы выбрать больше столбцов) или вниз (чтобы выбрать больше строк). Как Вы видите, Excel подсвечивает, выбранные ячейки, синим цветом. Теперь Вы можете выполнить копирование информационных заполнений ячейки, форматирование ячеек или вставка новых значений в выбранные ячейки.
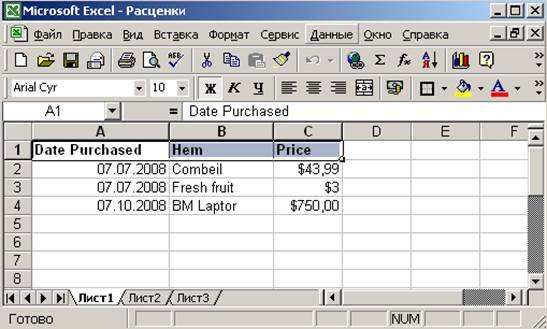
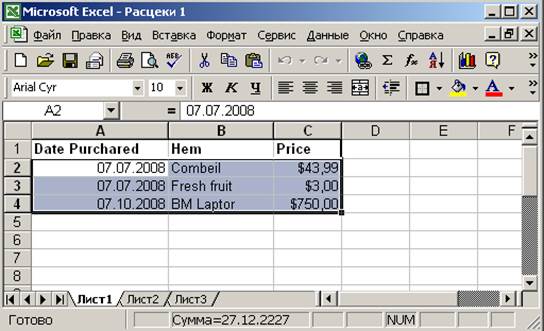
Рисунок 3-1 – Три выбранных ячейки (A1, B1, и C1)
выделяют заголовки столбца.
Обратите внимание, что Excel не подсвечивает первую ячейку, которую Вы выбираете.
Вместо того, чтобы перетащить диапазон, Вы можете использовать двухступенчатую методику. Во-первых, нажмите верхнюю, левую ячейку. Удерживайте Shift и нажмите ячейку в углу правой нижней части области, которую. Эта методика работает, даже если обе ячейки не видимы в то же самое время; только листайте до второй ячейки, используя линейки прокрутки, и удостоверьтесь, что Вы не нажимаете никакую другую ячейку на свой путь.
Если Вы хотите выделить весь столбец, нажмите заголовок столбца.
Например, если Вы хотите выбрать второй столбец, нажмите полутон «B» блок выше столбца. 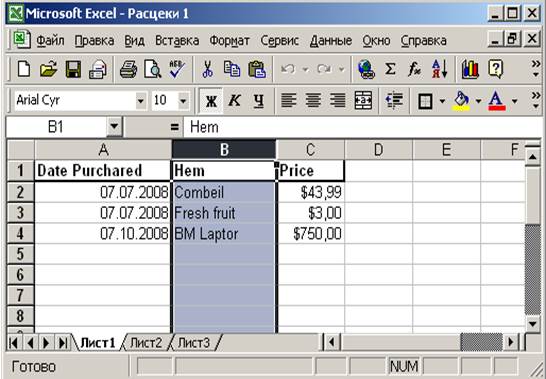
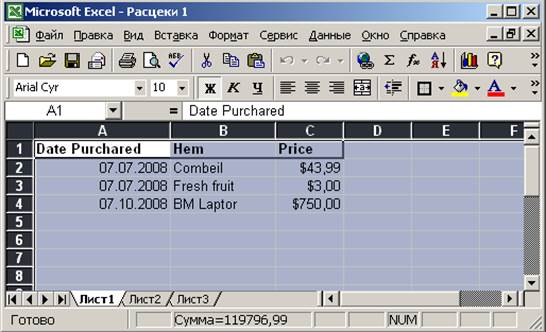
Рисунок 3-2 – Выбор строки и столбца
Основание: Чтобы выбрать каждую ячейку в рабочем листе, нажмите пустой серый квадрат только вне главного левого угла рабочего листа.
Если Вы хотите выделить всю строку, нажмите пронумерованный заголовок строки.
Если Вы хотите выделить большое количество смежных столбцов, нажмите крайний левый заголовок столбца, и затем переместитесь направо, пока все столбцы, которые Вы хотите, не выбраны.
Если Вы хотите выделить все ячейки во всем рабочем листе, нажмите пустой серый блок вне верхнего левого угла рабочего листа.
Excel обеспечивает быстрые вычисления в строке состояния.
Среднее число – Среднее число всех выбранных чисел или дат.
Граф – Число выбранных ячеек (включая любые ячейки с текстом в них).
Граф Numbs – Число выбранных ячеек, которые содержат числа или даты.
Мин – Выбранное число или дата с наименьшим значением (для дат это означает самую раннюю дату).
Максимальный – Выбранное число или дата с наибольшим значением (последнюю дату).
Сумма – Сумма всех выбранных чисел.
Большинство вычислений строки состояния не работает должным образом, если Вы выбираете дату и числовую информацию. Например, когда Вы пытаетесь сложить список чисел и дат, Excel вычисляет значение, используя оба значения даты.
В некоторых случаях, Вы можете выделить ячейки, состоящие из нескольких несмежных участков.
При выделении ячейки, состоящей из нескольких несмежных участков, используйте клавишу CTRL.
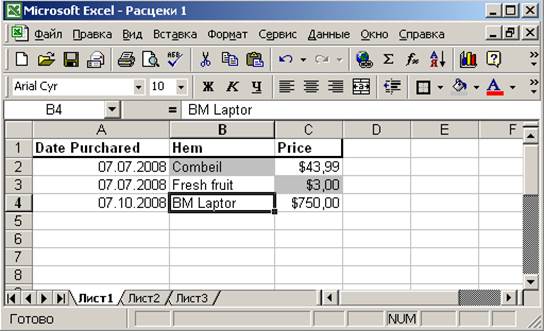
Рисунок 3-3 – Выделение нескольких несмежных ячеек
Последняя выбранная ячейка (B4) не выделена, потому что это – активная ячейка.
Автоматическое выделение и его специальная мощность состоит в том, чтобы выделить все значения данных в данной строке или столбце.
Чтобы использовать автоматическое выделение, следуйте за этими шагами:
Выберите первую ячейку, которую Вы хотите выделить.
Удерживайте SHIFT. Теперь, дважды щелкните на краю активной ячейки, которая соответствует данным, которые Вы хотите выделить.
Excel завершает автоматическое выделение
Автоматическое выделение выделяет каждую ячейку в таблице, которую Вы выбираете. Пустые ячейки (и любые ячейки вне этого) не будут выбраны.
Уважаемый посетитель!
Чтобы распечатать файл, скачайте его (в формате Word).
Ссылка на скачивание - внизу страницы.