5.4. Изобразите в виде линейного графикаи разместите на отдельном листе суммарные данные Кв1+Кв2 на отдельные виды прод. и усл. (ячейки A3, A5:A7, A9:A13, K3, K5:K7, K9:K13).
5.5. Добавить данные можно, изобразив на той же диаграмме средние значения на отдельные виды прод. и усл. Для этоговыделите ячейки J3, J5:J7, J9:J13, скопируйтевыделенный фрагмент в буфер обмена командой Правка – Копировать, на диаграмме выделите ось значений и вызовите команду специальной вставки Правка – Специальная вставка. Добавить новый ряд данных можно также с помощью команды Диаграмма – Добавить данные.
5.6. Вторая ось.Щелкните мышью на одном из графиков (усл). Вызовите команду Формат – Выделенный ряд данных.
На вкладке "Оси"в поле "Построить ряд"выбрать опцию "По вспомогательной оси".
5.7. Для изменения интервала и градуировки осивыделите вертикальную ось (ось значений). По команде Формат – Выделенная ось вызовите окно диалога "Форматирование оси".
На вкладке "Шкала"измените опцию "Минимальное значение".
На вкладке "Вид" переключите значение опции "Промежуточные значения шкалы" с "Нет" на "Внутрь".
На вкладке "Шрифт"отформатируйте надписи на осях графиков.
На вкладке "Выравнивание" задайте положение строки надписи.
6. Совместное использование разных типов диаграмм.Постройте диаграмму смешанного типа (см. рисунок). В режиме редактирования диаграммы можно изменить типы плоских диаграмм для различных рядов данных. Для объемных диаграмм комбинирование невозможно.
6.1. Выделите первый ряд данных прод1 и командой Диаграмма – Тип диаграммы вызовите диалоговое окно, в котором задайте диаграмму с областями. Для переноса значений ряда прод1 с правой оси на левую следует выделить этот ряд данных и в контекстном меню выбрать команду Формат ряда данных….На вкладке "Оси" установите переключатель в положение По вспомогательной оси. Затем можно изменить тип диаграммы на линейную (вызов окна "Тип диаграммы" можно выполнить с помощью контекстного меню).
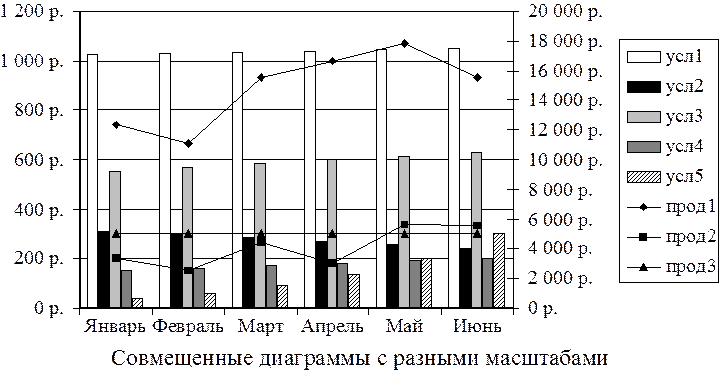 |
Измените вид графика прод1 на штриховую линию темно-синего цвета с маркером в виде ромба на голубом фоне. Для графика прод3 задайте толстую зеленую линию с маркером в виде кружка на белом фоне.
6.3. Использование рисунков на диаграммах.Чтобы вставить внутрь столбца гистограммы рисунок, следует выделить соответствующий ряд данных на диаграмме. По команде Вставка – Рисунок – Из файла перейдите в окно выбора файла рисунка.
При желании заполнить столбец рисунками одинакового размера в контекстном меню выберите команду Формат ряда данных и на вкладке "Вид" щелкните по кнопке Эффекты заполнения. В одноименном окне на вкладке "Рисунок" установите переключатель "Формат"в положение "Ряд рисунков".
7. Сохраните рабочую книгу с именем UROK3, используя команду Файл – Сохранить как.
8. Создание итогового документа. Запустите редактор Word. Опишите процесс создания диаграммы, расположенной на первом листе рабочей книги Excel UROK3.Откройте эту книгу, выделите описанную диаграмму и скопируйте ее в буфер обмена. Перейдите в окно Word и вставьте диаграмму в описание. Уясните полученный результат. Вызовите диаграмму на редактирование, указав на нее и дважды нажав левую клавишу мыши. Выясните набор инструментов, предоставляемых для редактирования диаграммы, и их принадлежность Word или Excel. Отредактируйте какой-либо элемент диаграммы в рабочей книге Excel и выясните, как это редактирование влияет на вставленную в итоговый документ копию. Отредактируйте элемент диаграммы в итоговом документе и зафиксируйте, приводит ли это к изменениям в оригинале диаграммы.
Уважаемый посетитель!
Чтобы распечатать файл, скачайте его (в формате Word).
Ссылка на скачивание - внизу страницы.