Lesson 2: Custom Fields and Grouping 33

![]()
Module 3.2
PSS Learning Services
Information in this document is subject to change without notice. The names of companies, products, people, characters, and/or data mentioned herein are fictitious and are in no way intended to represent any real individual, company, product, or event, unless otherwise noted. Complying with all applicable copyright laws is the responsibility of the user. No part of this document may be reproduced or transmitted in any form or by any means, electronic or mechanical, for any purpose, without the express written permission of Microsoft Corporation. If, however, your only means of access is electronic, permission to print one copy is hereby granted.
Microsoft may have patents, patent applications, trademarks, copyrights, or other intellectual property rights covering subject matter in this document. Except as expressly provided in any written license agreement from Microsoft, the furnishing of this document does not give you any license to these patents, trademarks, copyrights, or other intellectual property.
© 2000 Microsoft Corporation. All rights reserved.
Microsoft, Active Accessibility, ActiveX, FrontPage, MS-DOS, Outlook, PhotoDraw, PowerPoint, SQL Server, Visual Basic, Visual C++, Visual J++, Windows, and Windows are either registered trademarks or trademarks of Microsoft Corporation in the United States and/or other countries/regions.
The names of actual companies and products mentioned herein may be the trademarks of their respective owners.
Microsoft® Project 2000 includes two new powerful features: Custom Fields and Grouping. In this lesson we will describe the various uses of Custom Fields and Grouping.
After completing this lesson, you will be able to:
n Describe features of custom fields
n Create a value list
n Create complex formulas given a scenario
n Set up grouping given a scenario
n Describe rollup behavior when grouping
n Describe interaction and differences between filtering, sorting, and grouping
In previous versions of Microsoft Project, there has always been a set of custom fields that could be used to provide data to supplement information available from built-in field calculations. The functionality of these fields has been limited, however, either to data manually entered by the user or to manipulation using Microsoft® Visual Basic® for Applications (VBA).
Microsoft Project 2000 implements a number of changes that considerably enhance the capabilities and usefulness of custom fields. These enhancements include:
n Custom Outline Code fields (more fully described in an earlier module) that allow the user to define a custom outline structure that is unrelated to the task outline.
n The ability to define a table of possible values for custom fields, plus a drop-down “picklist” to allow access to the value list when the field is edited in a table.
n The ability to create custom fields containing values returned by formulas. The formulas can produce calculations using the values contained in other fields, can operate on almost any type of field, and can also utilize native Visual Basic functions.
n Graphical indicators that can be displayed for a custom field in place of the field’s actual value. This is useful as a highly visible warning when a field meets conditions specified by the user, such as a custom Cost field that has exceeded a specified dollar amount.
The new Customize Fields dialog (previously titled Customize Field Names) is accessed by pointing to Customize on the Tools menu, and then clicking Fields. The dialog initially appears as shown below:
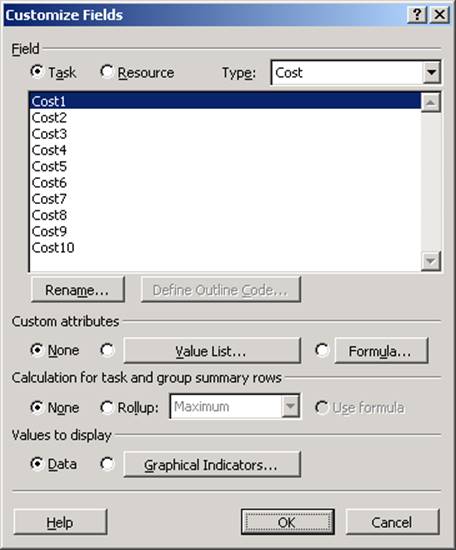
Figure 1 - Custom Fields
A brief description of each of the items in the dialog follows. Items requiring more detailed description are noted and are more fully discussed in other modules or later in this lesson as indicated.
Field (group):
Task / Resource: Option button group that specifies whether a custom task field or a custom resource field is to be edited.
Type: Drop-down list from which the user can select a field from all available custom fields for either tasks or resources.
Rename: Opens the Rename Field dialog in which the user can specify a new name (up to 50 characters long) by which to refer to the selected custom field. The name must be unique within the project. If the name has already been used, the following message is displayed:
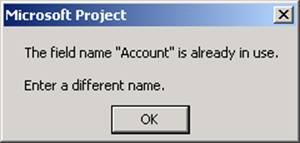
Figure 2 - Field Name In Use
Уважаемый посетитель!
Чтобы распечатать файл, скачайте его (в формате Word).
Ссылка на скачивание - внизу страницы.