7. Editing individual field formatting is not allowed for any fields displayed on a group summary header row. Users can only change the formatting for group summary rows, using options in the Customize Group By or the Group Definition dialogs.
8. A new default bar style called “*Group By Summary” has been added to the Bar Styles dialog. The formatting is the same as the default bar style for summary tasks. Users can change the default formatting, or can define criteria for new bars using the “Group By Summary” item in the Show For…Tasks column of the Bar Styles dialog. However, bars cannot be individually edited.
9. Indenting and outdenting are unavailable, both for group summary headers and for summary and subtasks.
10. Group summary headers can be expanded and collapsed, and the currently expanded or collapsed state of a group summary heading will be “remembered” when the grouping is reapplied. Summary tasks (if displayed) cannot be expanded or collapsed in a grouped view.
11. For each separate field in a multiple field group definition, grouping can be by each value or by specified intervals.
12. If a view has been filtered, rollup totals include values only for the filtered tasks or resources.
13. Grouping is view-specific, so the user can have different grouping applied in different views. Also, in the View Definition dialog a new Group item has been added so that a predefined grouping can be included in custom view definitions.
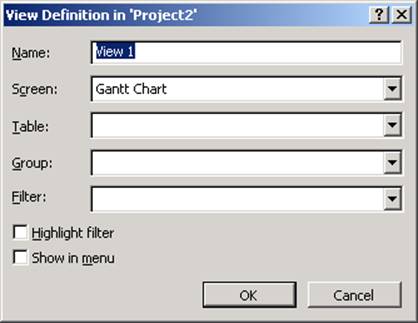
Figure 40 - New View Definition
14. A new field, “Group By Summary,” is set to Yes for group summary headers and No for all other tasks. Also, the existing Summary field is set to Yes for group summary headers.
15. The principal difference between group rollups and summary task rollups is that while summary tasks can include values entered directly for the summary task, such as Fixed Costs, Work, or Priority, group rollups contain only pure rollup values. Fields that can be edited on normal summary tasks are unavailable for group rollup headers.
Because the Outline Number field always exactly matches the project’s task outline structure, using Outline Number as the primary grouping field allows the user to keep the project’s outline structure but display rollup totals that would otherwise not be available. For example, suppose we have the following list of tasks:
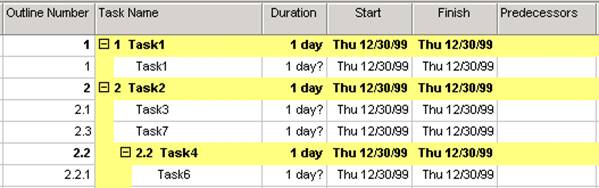
Figure 41 - Group by: Outline Number
If these tasks are grouped using the default Priority Keeping Outline Structure, the result is as follows:
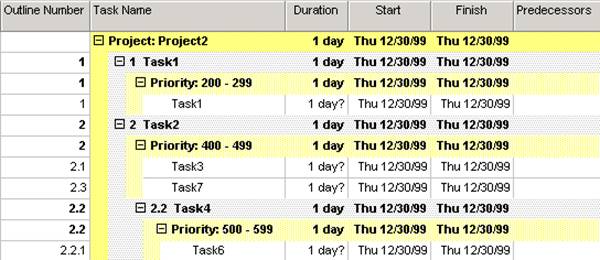
Figure 42 - Group by: Priority Keeping Outline Structure
No distinction is made between tasks from inserted projects and those in the master project. If the inserted project is expanded, then all its tasks are grouped as along with the other tasks in the project. This behavior is different for a regular summary task; its subtasks are still grouped regardless of the state of the summary task.
If the user wants to see grouping project by project, the field can be included as the first grouping level.
In the Define Group Intervals dialog, the drop-down options available for various field types are as summarized in the following table:
Field type
Group on
Start at Range
Interval Range
Notes
Currency
each value interval
any real number
any real number
When grouping by each value, $1.10 will be in a separate group from $1.20 etc. In order that they be in the same group, the user will have to group on interval set to 1.
Currency Rate
each value interval
any real number
any real number
Date
each value minute hour day week month qtr year
Уважаемый посетитель!
Чтобы распечатать файл, скачайте его (в формате Word).
Ссылка на скачивание - внизу страницы.