If there are already values in the Value List for the field being edited, the imported entries will be appended to the current list. This allows users to consolidate two or more lists by performing multiple imports.
Cancel: Closes the dialog and discards all changes made since the dialog was opened.
OK: Saves the value list, reordering the list if necessary according to the current Display order setting, and removing blank rows, trailing spaces, and duplicate entries. For duplicate entries, only the Value is considered; the Descriptions are ignored.
At this point Microsoft Project checks for the following conditions, updating the data in the project or generating error messages depending on the condition found:
Type mismatches: A value, which is invalid for the selected field, has been entered, either directly by the user or by importing from another field. In this case, the following message is displayed:
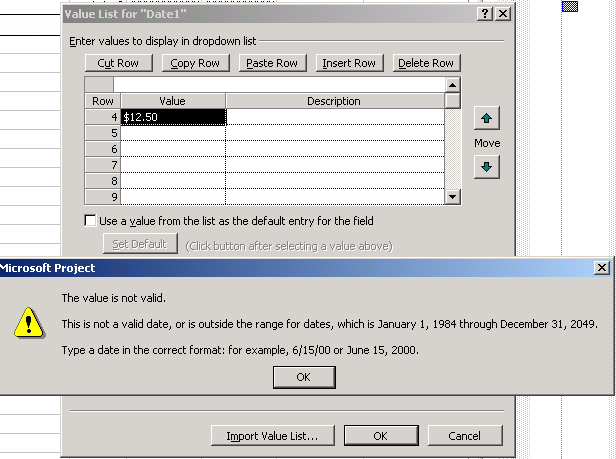
Figure 10 - Value is not Valid
When the user clicks OK, they are returned to the Value List dialog with the focus on the Value column of the first row in the grid containing a type mismatch.
Editing the Value of an existing item: All records in the project containing the old value are updated to reflect the new value.
Deleting a previously existing item, when “Restrict field to items in the value list” is selected: In this situation, tasks may already contain the value, which was just deleted, so they no longer adhere to the current list restriction. The following message will be displayed:
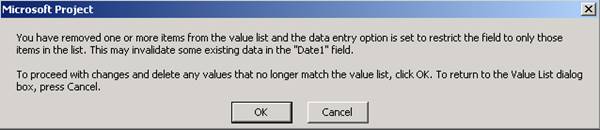
Figure 11 - Deleting a value
If the user clicks OK, any values no longer in the list are removed from the selected field throughout the project. If the user clicks Cancel, they are returned to the Value List dialog, but any items deleted from the grid during the current session are not restored. In order to restore deleted values to the grid, the user must click Cancel to close the Value List dialog, which means that any other modifications will also be lost.
Changing from “Allow additional items to be entered into the field” to “Restrict field to items in the value list”: In this situation, records may already contain a value that is not in the just-edited list. The following message will be displayed:
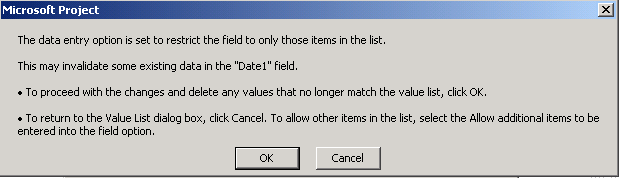
Figure 12 - Invalidating existing data
If the user clicks OK, any values no longer in the list are removed from the selected field throughout the project. If the user clicks Cancel, they are returned to the Value List dialog, but any items deleted from the grid during the current session are not restored. In order to restore deleted values to the grid, the user must click Cancel to close the Value List dialog, which means that any other modifications will also be lost.
Selecting “Use a value from the list as the default entry for the field”: For every non-blank task in the project where the selected field is blank, the default value is supplied.
“Use a value from the list as the default entry for the field” is selected but no default value is specified: This can occur either when the user has selected this option during the current editing session without setting the default, or when the item that was the default has been deleted during the current session. In either case, no message is displayed and the checkbox for the option is cleared. The task data is not affected, since removing the default does not change the existing field contents.
When editing custom fields in the project, which have value lists defined, options chosen in the Value List dialog can affect user interaction when entering data in the following ways:
n If the user has a value list for a custom text field and the list does not have a default value, then whenever the drop-down is displayed, there is a blank entry at the top that can be used to set the field to a null string. For all other data types, or for text fields that specify a default value, there is no blank in the drop-down.
Уважаемый посетитель!
Чтобы распечатать файл, скачайте его (в формате Word).
Ссылка на скачивание - внизу страницы.