Clicking OK returns the user to the Rename Field dialog with the entered name preselected for editing. If the user then specifies a blank name or re-enters the default name and then clicks OK, the dialog is closed and the field retains only its default name.
Define Outline Code…: If a custom Outline Code field is selected, this command button opens the Define Outline Field dialog; for any other field type, the button is disabled. The Define Outline Field dialog and other dialogs to which it leads are covered in Module 2, Lesson 2, under the section “Outline Codes and WBS.”
Custom Attributes (group): These options allow the user to specify whether all data will be manually entered by the user or if the field will have an associated formula or value list.
If the selected field is a custom Outline Code field, all of these options are disabled.
None: When this option button is selected (the default), the field will not have any special attributes. The user will manually enter any data in the field.
Value List…: When this option button is selected, the associated Value List… command button is enabled. The Value List command button opens the Value List dialog for the selected field, where the user can define the picklist to be associated with the selected field.
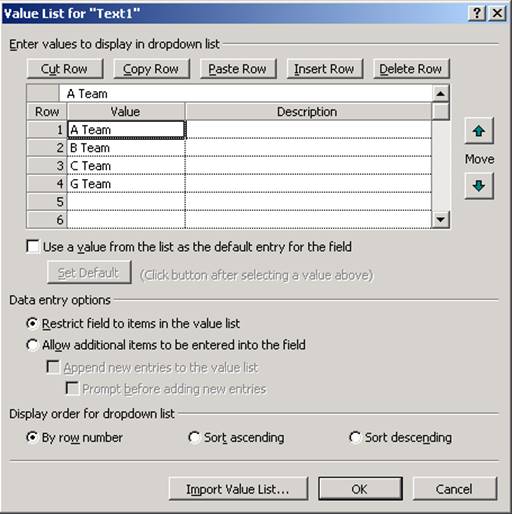
Figure 3 - Value List Data Entry Option
The Value List dialog is described in greater detail under “Defining a Value List” later in this lesson. Selecting the Value List… option button brings up the following alert:

Figure 4 – Restricted Value List Data Entry
Formula…: When this option button is selected, the associated Formula… command button is enabled. The command button opens the Formula dialog for the selected field, where the user can define a custom formula which will be used to calculate the contents of the field. The Formula dialog is described in greater detail under “Defining Custom Formulas” later in this lesson. Selecting the Formula… option button brings up the following alert:
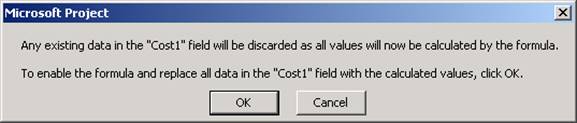
Figure 5 - Existing data will be discarded
Calculation for task and group summary rows (group): These options allow the user to specify what kind of value will be displayed in the summary task and group header summary row fields for the selected custom field. If the selected field is a custom Outline Code field, all of these options are disabled.
None: When selected (the default), the custom field will have default values in the summary rows. The summary fields will be read/write for summary tasks, and will be blank and non-editable for group header summary rows.
Rollup: When selected, the user can choose a method for rolling up the field values for child tasks to their associated summary task. When field Type is Outline Code or Text, this option is disabled. Otherwise, depending on the type of data contained in the selected field, there will be up to six rollup methods available as shown in the following table:
Cost
Average, Average First Sublevel, Maximum, Minimum, Sum,
Date, Finish, or Start
Maximum, Minimum
Duration
Average, Average First Sublevel, Maximum, Minimum, Sum,
Flag
AND, OR
Number
Average, Average First Sublevel, Count All, Count First Sublevel, Maximum, Minimum, Sum
Outline Code
N/A
Text
N/A
Use Formula: This option is only enabled if Formula is selected in the Custom Attributes group. When selected, summary task rows will be calculated using the same formula specified for non-summary tasks.
Values to display (group): These options allow the user to specify whether data is displayed as normal text or numeric data, or if the data should be replaced in tables by graphical indicators. If the selected field is a custom Outline Code field, all of these options are disabled.
Уважаемый посетитель!
Чтобы распечатать файл, скачайте его (в формате Word).
Ссылка на скачивание - внизу страницы.