Управлять расположением графических объектов относительно плоскости текста, а также относительно друг друга, наиболее просто с помощью меню, которое активизируется двумя способами:
1. по команде Порядок из контекстного меню и
2. по команде Действия a Порядок из панели инструментов Рисование.
В этом меню находятся следующие пункты, которые выполняют такие действия:
![]() На передний план
(Bring To Font) – перемещение выделенного графического
объекта на передний план.
На передний план
(Bring To Font) – перемещение выделенного графического
объекта на передний план.
![]() На задний план
(Send To Back) – перемещение выделенного графического
объекта на задний план.
На задний план
(Send To Back) – перемещение выделенного графического
объекта на задний план.
![]() Переместить
вперед (Bring Forward) – перемещение выделенного
графического объекта на один слой вперед.
Переместить
вперед (Bring Forward) – перемещение выделенного
графического объекта на один слой вперед.
![]() Переместить
назад (Send Backward) – перемещение выделенного
графического объекта на один слой назад.
Переместить
назад (Send Backward) – перемещение выделенного
графического объекта на один слой назад.
![]() Поместить перед текстом (Bring In Front Of Text)
– размещение выделенного графического объекта поверх текстового слоя.
Поместить перед текстом (Bring In Front Of Text)
– размещение выделенного графического объекта поверх текстового слоя.
![]() Поместить за
текстом (Send Behind Text) – размещение
выделенного графического объекта позади текстового слоя.
Поместить за
текстом (Send Behind Text) – размещение
выделенного графического объекта позади текстового слоя.
Иногда некоторые пункты в этом меню могут
быть бледными – это значит, что в данном состоянии они недоступны. Например,
пункты ![]() Поместить перед
текстом и
Поместить перед
текстом и ![]() Поместить
за текстом недоступны для объектов, расположенных на полотне.
Поместить
за текстом недоступны для объектов, расположенных на полотне.
Если перетащить это меню за заголовок в любое другое место документа, оно превратится в плавающую панель инструментов Порядок следующего вида:
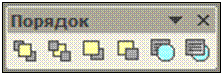
Затем её, как и любую другую панель инструментов, можно будет «пристыковать» к одной из сторон окна Microsoft Word.
Характер обтекания текстом графических объектов, расположенных не в текстовом слое документа, наиболее просто указать с помощью меню, которое можно активизировать одним из способов:
1. щелчком по
кнопке ![]() Обтекание
текстом на панели инструментов Настройка изображения
или
Обтекание
текстом на панели инструментов Настройка изображения
или
2. по команде Действия a Обтекание текстом на панели инструментов Рисование.
При этом текущий характер обтекания текстом выделенного графического объекта отображается в виде выделенного пункта меню. Это меню состоит из следующих пунктов, которые выполняют такие действия:
![]() В тексте
– размещение выделенного графического объекта в плоскости текстового слоя.
В тексте
– размещение выделенного графического объекта в плоскости текстового слоя.
![]() Вокруг рамки –
обтекание выделенного графического объекта текстом по контуру прямоугольной
рамки, охватывающей объект.
Вокруг рамки –
обтекание выделенного графического объекта текстом по контуру прямоугольной
рамки, охватывающей объект.
![]() По контуру
– обтекание выделенного графического объекта текстом по его внешнему контуру, а
не по контуру прямоугольной рамки. Изменить установленный ранее контур
обтекания графического объекта текстом можно с помощью пункта этого же меню
По контуру
– обтекание выделенного графического объекта текстом по его внешнему контуру, а
не по контуру прямоугольной рамки. Изменить установленный ранее контур
обтекания графического объекта текстом можно с помощью пункта этого же меню ![]() Изменить контур
обтекания.
Изменить контур
обтекания.
![]() За текстом
– размещение выделенного графического объекта за плоскостью текстового слоя.
За текстом
– размещение выделенного графического объекта за плоскостью текстового слоя.
![]() Перед текстом
– размещение выделенного графического объекта перед плоскостью текстового слоя.
Перед текстом
– размещение выделенного графического объекта перед плоскостью текстового слоя.
![]() Сверху и снизу
– обтекание выделенного графического объекта текстом сверху и снизу, по бокам
текст отсутствует, т.е. текст заканчивается над объектом и продолжается на
следующей строке после него.
Сверху и снизу
– обтекание выделенного графического объекта текстом сверху и снизу, по бокам
текст отсутствует, т.е. текст заканчивается над объектом и продолжается на
следующей строке после него.
![]() Сквозное
– обтекание выделенного графического объекта текстом не только по его внешнему
контуру, но также и заполнение всего свободного пространства внутри объекта. При
этом с помощью пункта этого же меню
Сквозное
– обтекание выделенного графического объекта текстом не только по его внешнему
контуру, но также и заполнение всего свободного пространства внутри объекта. При
этом с помощью пункта этого же меню ![]() Изменить контур обтекания можно также изменить установленный
ранее контур обтекания графического объекта текстом как с наружной так и с
внутренних сторон.
Изменить контур обтекания можно также изменить установленный
ранее контур обтекания графического объекта текстом как с наружной так и с
внутренних сторон.
![]() Изменить контур
обтекания – изменение установленного ранее контура обтекания текстом
выделенного графического объекта путем перетаскивания узлов и контурных линий.
Изменить контур
обтекания – изменение установленного ранее контура обтекания текстом
выделенного графического объекта путем перетаскивания узлов и контурных линий.
При перетаскивании этого меню за заголовок в любое другое место документа, оно превращается в плавающую панель инструментов Обтекание текстом, которую затем, как и любую другую панель инструментов, можно будет «пристыковать» к одной из сторон окна Microsoft Word.
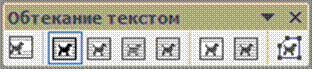
Более тонкая настройка положения графических объектов в слоях, а также характер их обтекания текстом настраиваются с помощью элементов управления, расположенных на вкладке Положение окна диалога Формат <название выделенного графического объекта>. Оно может быть активизировано несколькими различными способами:
1. по команде Формат a <название выделенного графического объекта> из основного меню,
2. по команде Формат <название выделенного графического объекта> из контекстного меню и
3. по двойному щелчку на требуемом графическом объекте.
При этом не только название, но и внешний вид, а также содержание окна диалога Формат зависит от типа графического объекта, к которому оно относится. Так, например, для графического объекта, расположенного на полотне оно будет иметь такой вид:
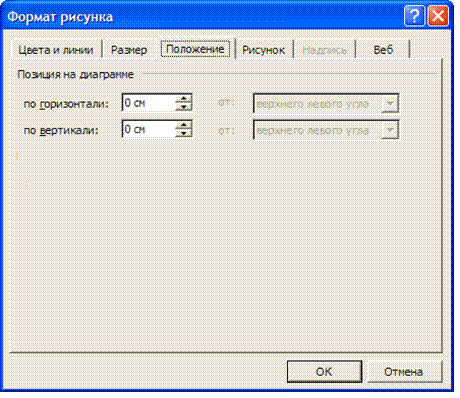
а для объекта, расположенного вне полотна – такой:
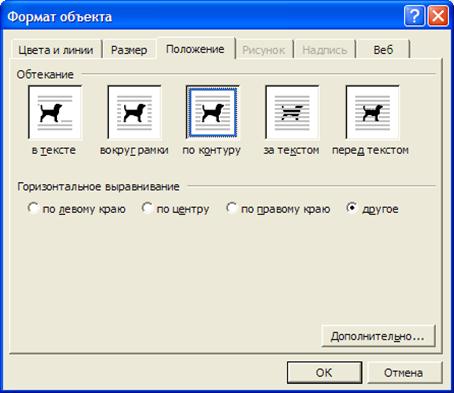
С помощью набора значков Обтекание можно установить способа обтекания текстом выделенного графического объекта. При этом значок, выделенный синей рамкой, показывает текущий способ обтекания. Переключатель Горизонтальное выравнивание служит для указания способа горизонтального выравнивания выделенного графического объекта, который расположен не в плоскости текстового слоя, следующим образом:
r по левому краю – выравнивание левого края выделенного графического объекта по левому полю документа.
r по центру – выравнивание середины выделенного графического объекта по центру документа.
r по правому краю – выравнивание правого края выделенного графического объекта по правому полю документа.
r другое – выравнивание выделенного графического объекта с учетом выставленных промежутков относительно некоторой точки отсчета, которые можно выставить после нажатия кнопки Дополнительно.
После нажатия кнопки Дополнительно на вкладке Положение окна диалога Формат активизируется следующее окно диалога Дополнительная разметка, которое содержит две вкладки: Положение рисунка и Обтекание текстом. Вкладка Обтекание текстом служит для дополнительной настройки параметров обтекания текстом выделенного графического объекта и содержит такие элементы управления:
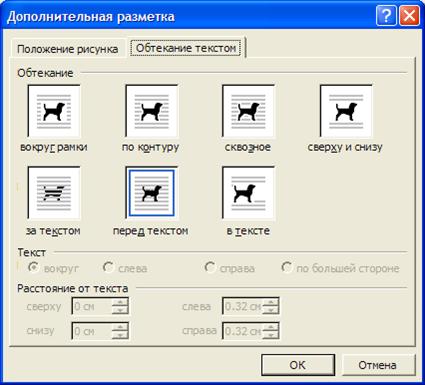
Уважаемый посетитель!
Чтобы распечатать файл, скачайте его (в формате Word).
Ссылка на скачивание - внизу страницы.