6. Двойной щелчок на кнопке рисования геометрической фигуры фиксирует ее в нажатом состоянии, что позволяет рисовать несколько фигур одного типа без необходимости повторного щелчка по ней. Чтобы снять фиксацию с кнопки, достаточно щелкнуть на ней еще раз.
7. Создаваемые таким образом рисованные графические объекты будут иметь формат Графический объектMicrosoft Office (MS Office Drawing Object). Однако их можно преобразовать в другие форматы с помощью окно диалога Специальнаявставка. Для этого необходимо выполнить такую последовательность шагов:
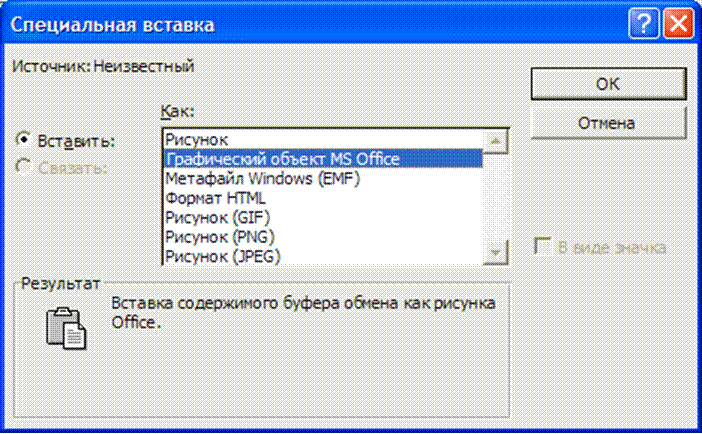
Следующий способ создания рисованных графических объектов осуществляется при помощи панели инструментов Рисование (Drawing). Для этого необходимо выполнить такую последовательность действий:
1. Активизировать панель инструментов Рисование любым известным способом, например:
a) Щелкнуть
по кнопке ![]() Рисование
на панели инструментов Стандартная (Standard).
Рисование
на панели инструментов Стандартная (Standard).
b) Щелкнуть правой кнопкой мыши в области основного меню, или на любой видимой панели инструментов, и в раскрывшемся списке «выставить галочку» против пункта Рисование,

c) Выполнить команду Видa Панели инструментов, а затем в раскрывшемся списке выбрать пункт Рисование.
В результате в нижней части окна документа появится панель инструментов Рисование.
2. Щелкнуть на панели инструментов Рисование (Drawing) по кнопке, соответствующей выбранной геометрической фигуре. При этом:
a) Word переключится в режим разметки страниц;
b) указатель мыши примет вид крестика;
c) если был выставлен флажок автоматически создавать полотно при вставке автофигур на вкладке Общие окна диалога Параметры, которое активизируется по одноименной команде основного меню Сервис – будет создано полотно.
3. Нажать левую кнопку мыши в «стартовой» точке построения и, не отпуская её «растянуть» создаваемую фигуру до требуемого размера
Создание автофигур
Кроме простых геометрических фигур, таких как лини, прямоугольники и овалы, Word позволяет строить и значительно более сложные фигуры, которые называются автофигурами (AutoChapes). Создаются автофигуры точно так же, как и простые геометрические фигуры, т.е.:
1. выбирается требуемая автофигура,
2. фиксируется начальная точка и, затем,
3. создаваемая автофигура «растягивается» до необходимых размеров.
Выбор автофигуры несколько отличается от выбора простой геометрической фигуры, поскольку все они сгруппированы по отдельным категориям. Наиболее просто доступ к этому списку категорий осуществляется по щелчку на кнопке Автофигуры на панели инструментов Рисование. При этом раскрывается следующее меню:
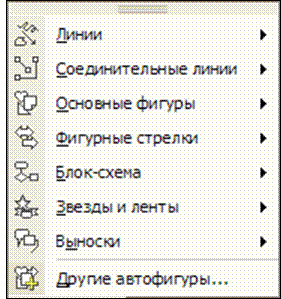
Список имеющихся категорий автофигур можно получить также по команде Вставка a Рисунок a Автофигуры. При этом активизируется панель инструментов Автофигуры, которая выглядит следующим образом:
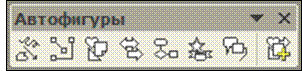
Эту панель инструментов можно отобразить ещё одним способом:
1. на заголовке меню, полученном по щелчку на кнопке Автофигуры на панели инструментов Рисование, нажать левую кнопку мыши и
2. «отбуксировать» его в другое место экрана.
Панель инструментов Автофигуры, как и любая другая панель инструментов, может находиться не только в «плавающем» состоянии, перекрывая при этом часть изображения документа, но и быть «пристыкованой» к одной из сторон окна.
Выбор необходимого пункта из раскрывшегося меню, или щелчок по необходимой кнопке на панели инструментов Автофигуры, приводит отображению палитры имеющихся в данной категории автофигур. Если перетащить такую палитру за заголовок в другое место экрана, она «превратится» в панель инструментов с названием, соответствующем выбранной категории автофигур. Например, если выбрать категорию Фигурные стрелки и перетащить её по экрану, будет получена одноименная панель инструментов, которая выглядит следующим образом:
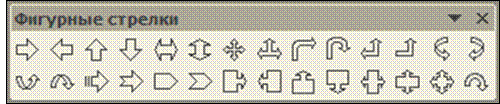
Такое отображение различных категорий автофигур в виде панелей инструментов удобно, если в создаваемом, или редактируемом, изображении много однотипных фигур.
Созданная таким способом автофигура Стрелка вправо будет выглядеть, например, следующим образом:
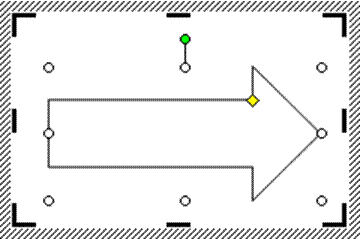
При выделении такой автофигуры вокруг неё отображается три типа маркеров:
1. светлые, не закрашенные, которые служат для изменения её размеров,
2. один зелёный сверху – служит для её вращения, и
3. один, или несколько, в виде желтого ромба, – для изменения её формы, и пропорций.
Первые два типа маркеров присутствуют абсолютно в любой фигуре, а третий – в виде желтого ромба, с помощью которого изменяется форма – только в автофигурах.
Во время работы с автофигурами довольно часто возникает задача добавления к ним текста. Это можно сделать с помощью такой последовательности шагов:
1. Щелкнуть правой кнопкой мыши по автофигуре, к которой необходимо добавить текст.
2. В раскрывшемся контекстном меню выбрать пункт Добавить текст. При этом в атофигуре появится мигающий курсор, указывающий место ввода текста.
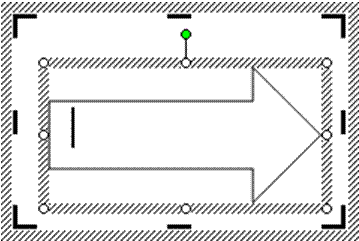
3. Ввести необходимый текст.
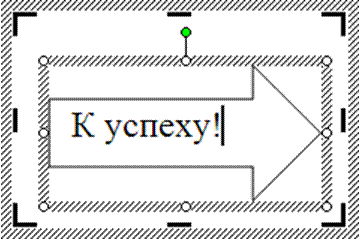
4. Для завершения ввода текста необходимо щелкнуть левой кнопкой мыши за пределами автофигуры.
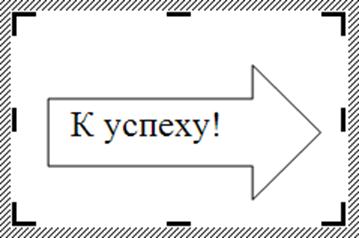
Получить доступ к ещё большему количеству автофигур можно, если:
1. щелкнуть по кнопке Другие автофигуры на панели инструментов Автофигуры, или
2. выбрать пункт меню Другие автофигуры в меню, которое раскрывается по нажатию кнопки Автофигуры на панели инструментов Рисование.
При этом открывается область задач Вставка картинки, с помощью которой можно вставить в документ любую из дополнительных автофигур несколькими различными способами.
Уважаемый посетитель!
Чтобы распечатать файл, скачайте его (в формате Word).
Ссылка на скачивание - внизу страницы.