Наиболее же универсальный способ управления клипами осуществляется с помощью однодокументного приложения Коллекция картинок, которое запускается по щелчку на одноименной гиперссылке в области задач Вставка картинки.
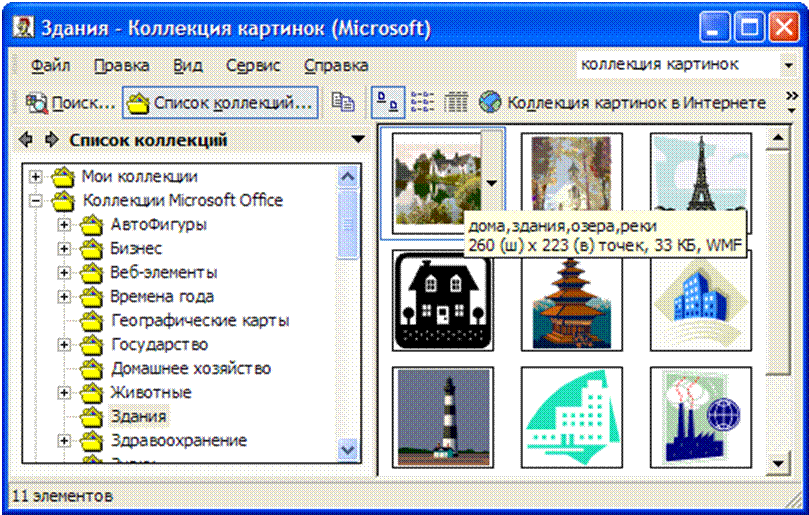
По внешнему виду и приёмам работы оно сильно напоминает программу файлового менеджера Microsoft Windows – Проводник. В его левой части отображается либо область задач Список коллекций – как дерево папок в программе Проводник, либо область задач Поиск – как одноимённая область задач в текстовом процессоре Microsoft Word. Область задач может быть «пристыкована» не только к левому краю окна приложения, но и к любому другому, или вообще находиться в «плавающем» состоянии, и перекрывать при этом часть окна. Переключение «содержимого» области задач выполняется с помощью:
1. одноименных кнопок на единственной панели инструментов Стандартная,
2. одноименных команд в основном меню Вид, или
3. кнопок ![]() Вперед и
Вперед и ![]() Назад в
её заголовке.
Назад в
её заголовке.
В правой же части приложения Коллекция картинок отображается информация о клипах входящих в указанную слева коллекцию, либо найденных, в соответствии с условиями поиска. При этом информация о клипах может отображаться в одном из трёх представлений:
1. Эскизы, когда отображаются некие стилизованные значки, которые символизируют (на сколько это вообще возможно) содержимое клипов. Это представление удобно тем, что в какой-то степени можно судить о содержании клипа, но при этом в окне одновременно отображается ограниченное их количество, и для просмотра приходится пользоваться полосами прокрутки.
2. Список, когда отображается только имена соответствующих файлов-клипов. При этом способе отображения в окне помещается максимальное их количество.
3. Сведения. В этом представлении отображается наибольшее количество информации о клипе, т.е.: его имя, размер, тип, ключевые слова и т.д.
Переключение режимов отображения выполняется с помощью:
1. одноименных кнопок на единственной панели инструментов Стандартная, или
2. одноименных команд в основном меню Вид.
При наведении указателя мыши на один из эскизов клипа вокруг него
появляется рамка, а если указатель мыши немного задержать на нём – то и
подсказка с основными параметрами клипа, такими как ключевые слова, размер,
объем и тип. Кроме того, справа в рамке отображается вертикальная кнопка со
стрелкой, щелчок по которой активизирует контекстное меню. Контекстное меню,
конечно, можно активизировать и по щелчку правой кнопки мыши на клипе в любом
из режимов отображения. Такая же рамка с кнопкой вокруг клипа, и такие же
способы активизации контекстного меню можно использовать и в списке Результаты в области задач Вставка картинки Microsoft Word. При этом контекстное меню помимо традиционных пунктов,
таких, например, как ![]() Копировать
и
Копировать
и ![]() Вставить,
содержат и специфические для клипов команды.
Вставить,
содержат и специфические для клипов команды.

Так, например, если для некоторого клипа определено такое его свойство, как художественный стиль, то становится доступным пункт этого меню Поиск по похожему стилю. Для того чтобы найти клипы, похожие по стилю, необходимо:
1. Выделить клип, цветом, формой или стилем похожий на тот, который требуется найти.
2. Любым известным способом активизировать контекстное меню.
3. Выбрать пункт Поиск по похожему стилю.
В результате будут найдены все клипы со стилем, похожем на стиль выделенного клипа. Поиск клипов с похожим стилем можно использовать не только в приложении Коллекция картинок, но и в области задач Вставка картинки Microsoft Word. Процедура поиска клипов по похожему стилю не применима для звуков и клипов, художественный стиль которых не определен.
Выбор последнего пункта контекстного меню, который называется Просмотр и свойства, вызывает отображение одноименного окна диалога, в котором можно «увидеть» и «услышать» клип, а также просмотреть все его свойства. (Его можно открыть также по команде Вид a Просмотр и свойства.)
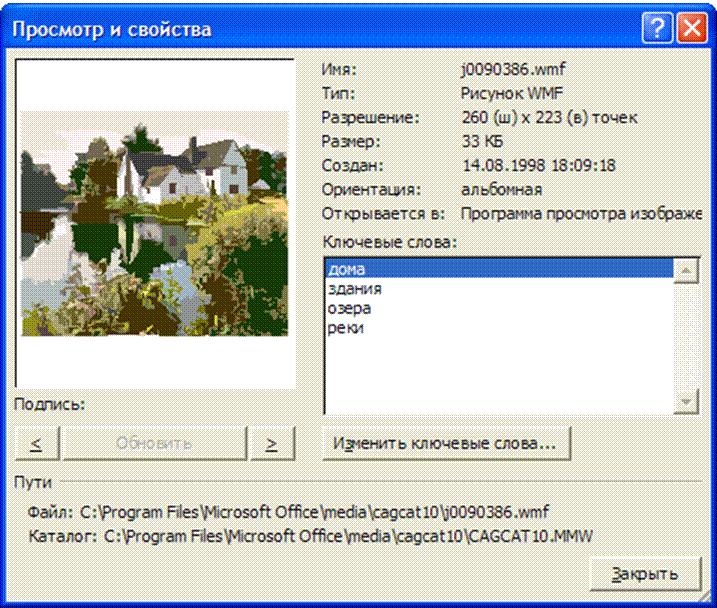
С помощью кнопок ![]() Далее и
Далее и ![]() Назад можно «пролистывать» в окне диалога Просмотр
и свойства все клипы, отображаемые в правой части окна приложения Коллекция картинок. Щелчок же по кнопке Изменить ключевые слова
вызывает открытие окна диалога Ключевые слова,
с помощью которого можно отображать, добавлять, изменять и удалять ключевые
слова клипа.
Назад можно «пролистывать» в окне диалога Просмотр
и свойства все клипы, отображаемые в правой части окна приложения Коллекция картинок. Щелчок же по кнопке Изменить ключевые слова
вызывает открытие окна диалога Ключевые слова,
с помощью которого можно отображать, добавлять, изменять и удалять ключевые
слова клипа.
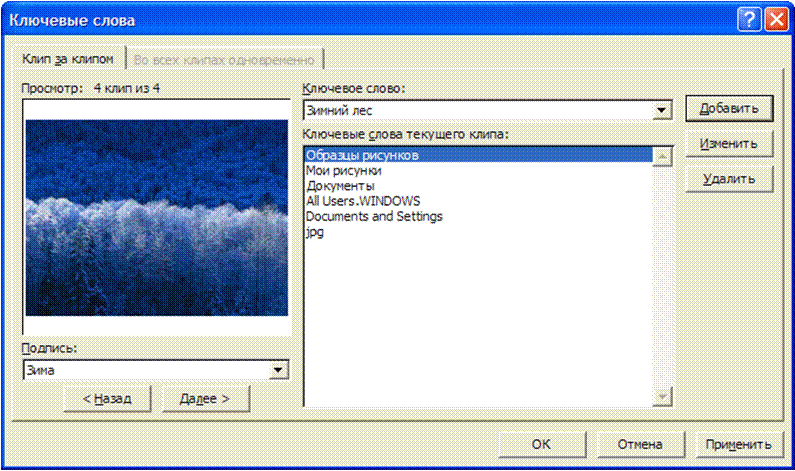
Это окно диалога можно открыть также по команде Правка a Ключевые слова. В его списке Ключевые слова текущего клипа отображаются все ключевые слова текущего клипа. При этом для автоматически построенных в процессе установки Microsoft Office коллекций ключевыми словами являются имена всех папок, начиная с корневой, а также расширения имён файлов, содержащих эти клипы. С помощью окна диалога Ключевые слова можно изменять их лишь для коллекций, созданных пользователем или в процессе установки Microsoft Office. Для КоллекцииMicrosoft Office, т.е. поставляемой в составе пакета Microsoft Office, ключевые слова можно только просматривать.
Для того чтобы добавить ключевое слово в список ключевых слов текущего клипа необходимо:
1. В раскрывающемся списке Ключевое слово ввести, или выбрать из уже существующих там, необходимое ключевое слово. Для добавления нескольких ключевых слов одновременно их необходимо разделять запятыми.
2. Нажать кнопку Добавить.
Для изменения существующего ключевого слова необходимо:
1. В списке Ключевыесловатекущегоклипа выделить ключевое слово, которое требуется изменить. При этом оно появится в раскрывающемся списке Ключевоеслово.
2. В списке Ключевоеслово отредактировать отображаемое значение.
3. Нажать кнопку Изменить.
Для удаления ключевых слов необходимо:
1. В списке Ключевыесловатекущегоклипа выделить подлежащие удалению ключевые слова.
2. Нажать кнопку Удалить.
Над коллекциями можно выполнять такие операции:
1. создание,
2. переименование,
3. копирование,
4. перемещение,
5. просмотр и изменение свойств,
6. удаление и
7. сжатие.
Уважаемый посетитель!
Чтобы распечатать файл, скачайте его (в формате Word).
Ссылка на скачивание - внизу страницы.