Создавать новые, переименовывать, копировать, перемещать, просматривать и изменять свойства, а также удалять можно только коллекции, созданные в разделе Мои коллекции; все остальные предназначены только для чтения.
Для того чтобы создать новую коллекцию необходимо выполнить такую последовательность действий:
1. Активизировать окно диалога Создание коллекции одним из двух способов:
1.1. С помощью контекстного меню
– щелкнув правой кнопкой мыши в области задач Список коллекций и, в раскрывшемся контекстном меню, выбрав его первый
пункт – ![]() Создать коллекцию.
Создать коллекцию.

1.2. С помощью основного меню – выполнив команду Файл a Создать коллекцию.
2. В раскрывшемся окне диалога Создание коллекции:
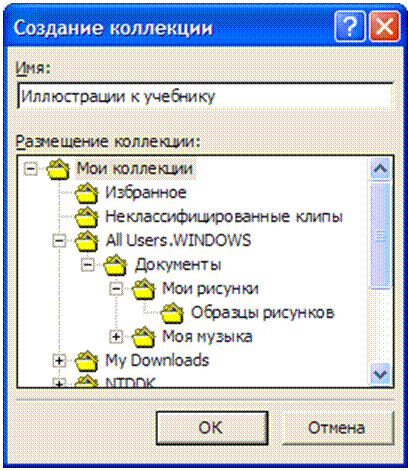
2.1. В поле редактирования Имя ввести имя создаваемой коллекции.
2.2. В древовидном списке Размещение коллекции указать коллекцию, в которую будет помещена создаваемая коллекция в качестве подколлекции.
2.3.Нажать кнопку OK.
Для того чтобы переименовать коллекцию необходимо выполнить такие действия:
1. В древовидном списке области задач Список коллекций выделить коллекцию, которую требуется переименовать.
2.1.Выполнить команду Правка a Переименовать коллекцию, или
2.2.из контекстного
меню выбрать пункт ![]() Переименовать
"<имя выделенной коллекции>".
Переименовать
"<имя выделенной коллекции>".
3. Ввести новое имя коллекции.
4. Закончить редактирование, нажав клавишу Enter, или щелкнув левой кнопкой мыши за пределами поля редактирования.
Для того чтобы скопировать (переместить) коллекцию необходимо:
1. В древовидном списке области задач Список коллекций выделить коллекцию, которую требуется скопировать (переместить).
2.1.Выполнить команду Правка a Копировать в коллекцию (Правка a Переместить в коллекцию), или
2.2.из контекстного
меню выбрать пункт ![]() Копировать
"<имя выделенной коллекции>" в (
Копировать
"<имя выделенной коллекции>" в (![]() Переместить "<имя выделенной коллекции>" в).
Переместить "<имя выделенной коллекции>" в).
3. В раскрывшемся окне диалога Копирование в Коллекцию (Вставка в коллекцию) в древовидном списке Копировать выделенную коллекцию в данную коллекцию (Переместить выделенную коллекцию в данную коллекцию) указать коллекцию, в которую выделенная коллекция будет скопирована (вставлена).
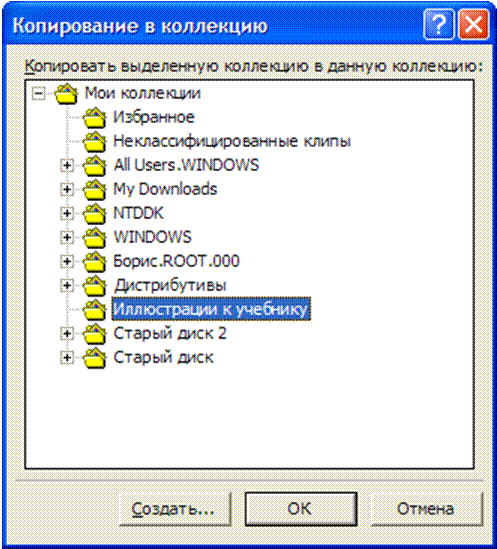
Если при этом нажать кнопку Создать, то раскроется рассмотренное выше окно диалога Создание коллекции, с помощью которого можно создать новую коллекцию.
4. Нажать кнопку OK.
Процедура просмотра и изменения свойств коллекции используется для просмотра и изменения списка папок с клипами указанной коллекции, а также способа обновления информации о содержании этих папок. Для этого необходимо:
1. В древовидном списке области задач Список коллекций выделить коллекцию, свойства которой необходимо просмотреть, или изменить.
2.1.Выполнить команду Файл a Свойства коллекции, или
2.2.из контекстного меню выбрать пункт Свойства коллекции.
3. В раскрывшемся окне диалога Свойства коллекции:
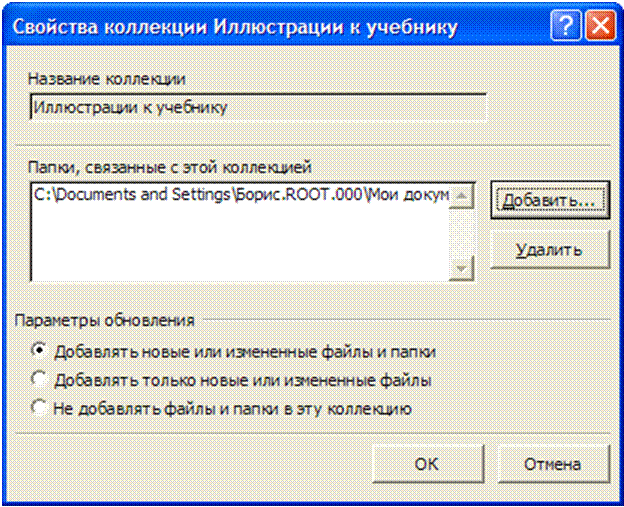
r В списке Папки, связанные с этой коллекцией перечислены папки, в которых хранятся клипы, составляющие выделенную коллекцию.
r В группе переключателей Параметры обновления указан способ обновления коллекции при изменении содержимого папки, выделенной в списке Папки, связанные с этой коллекцией, следующим образом:
Добавлять новые или измененные файлы и папки – если требуется, чтобы выделенная папка, включая все её подпапки, сканировалась для поиска новых клипов и добавления их в коллекцию.
Добавлять только новые или измененные файлы – если требуется, чтобы выделенная папка сканировалась для поиска новых клипов и добавления их в коллекцию без входящих в неё подпапок.
Не добавлять файлы и папки в эту коллекцию – если для данной коллекции не требуется проводить поиск новых клипов и просмотр папок.
r Кнопка Удалить служит для удаления из коллекции папки, выделенной в списке Папки, связанные с этой коллекцией.
r Кнопка Добавить предназначена для добавления папок, содержащих клипы, в текущую коллекцию. При этом активизируется окна диалога Добавление папки в свойства коллекции, аналогичное стандартному окну диалога Открытие документа, с помощью которого, собственно, и добавляются папки в коллекцию.
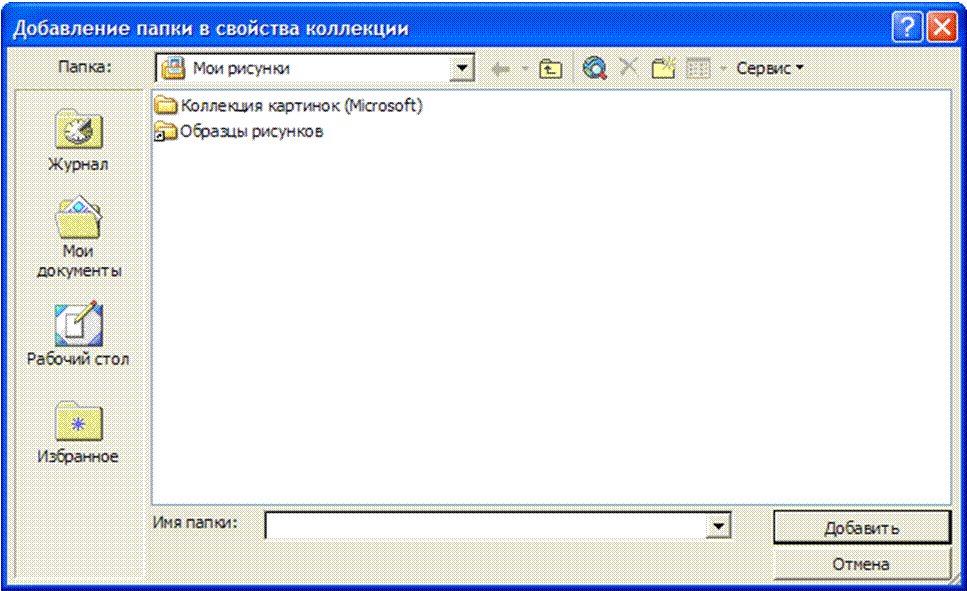
Для того чтобы удалить коллекцию необходимо выполнить следующую последовательность действия:
1. В древовидном списке области задач Список коллекций выделить подлежащую удалению коллекцию.
2.1.Выполнить команду Правка a Удалить из коллекции картинок, или
2.2.из контекстного
меню выбрать пункт ![]() Удалить
"<имя выделенной коллекции>",
Удалить
"<имя выделенной коллекции>",
2.3.нажать клавишу Delete на клавиатуре.
3. В раскрывшемся окне сообщения:
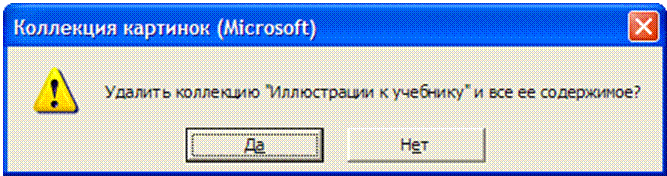
3.1.подтвердить, щелкнув по кнопке ДА, или
3.2.отменить, щелкнув по кнопке Нет
удаление выделенной коллекции.
При сжатии указанной коллекции выполняется:
1. проверка и оптимизация её внутренних структур и
2. высвобождение неиспользуемого дискового пространства.
Если в процессе сжатия обнаружатся ошибки, то будут выданы соответствующие сообщения, которые помогают в их устранении. Сжатие не предполагает удаление клипов из коллекций или жёсткого диска – для этого необходимо использовать соответствующие процедуры удаления клипов из коллекций или удаления исходных файлов клипов. Для сжатия коллекции нужно:
1. Выделить её в древовидном списке области задач Список коллекций.
2. Выполнить команду Сервис a Сжать.
Раскрывающееся при этом окно сообщений Сжатие информирует о ходе выполнения сжатия.
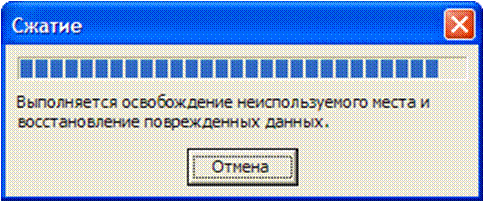
Над клипами в коллекциях можно выполнять такие операции:
1. добавление,
2. копирование,
3. перемещение,
4. просмотр и изменение свойств, и
5. удаление.
Добавлять клипы в коллекцию с помощью приложения Коллекция картинок можно несколькими различными способами:
1. автоматически,
2. вручную,
3. из документа Microsoft Office и
4. с помощью сканера или цифровой камеры.
Для автоматического добавления клипов в коллекцию необходимо выполнить такие действия:
1. Выполнить команду Файл a Добавить клипы в коллекцию a Автоматически.
Уважаемый посетитель!
Чтобы распечатать файл, скачайте его (в формате Word).
Ссылка на скачивание - внизу страницы.