Первый из них заключается в следующем:
1. Щелкнуть левой кнопкой мыши по документу в месте вставки автофигуры.
2. Щелкнуть левой кнопкой мыши по выбранной автофигуре в списке Результаты в области задач Вставка картинки.
В результате чего в указанное место документа будет вставлена выбранная автофигура.
Во втором способе необходимо просто выбранную в списке Результаты в области задач Вставка картинки автофигуру «отбуксировать» в место её вставки в документе.
Третий способ состоит в копировании автофигуры через буфер обмена, т.е.:
1. Щелкнуть правой кнопкой мыши по выбранной в списке Результаты в области задач Вставка картинки автофигуре.
2. В
раскрывшемся при этом контекстном меню выбрать пункт ![]() Копировать.
Копировать.
3. Щелкнуть правой кнопкой мыши в месте вставки автофигуры.
4. Из
раскрывшегося контекстного меню выбрать пункт ![]() Вставить.
Вставить.
Эту процедуру можно реализовать также с помощью контекстного и основного меню Правка. Для этого необходимо автофигуру скопировать в буфер обмена с помощью контекстного меню, а вставить её по команде основного меню Правка a Вставить.
Четвертый способ заключается в использовании окна диалога Специальная вставка, которое активизируется по команде Правка a Специальная вставка. При этом с его помощью дополнительно можно указать формат, в котором автофигура будет вставлена.
Однако дополнительные автофигуры являются всего лишь одной из категорий большой библиотеки клипов.
Работа с клипами
В комплект поставки Microsoft Word включена огромная библиотека клипов – файлов мультимедиа, которые могут содержать рисунки, звуки, анимированные изображения и т.д. При чем рисунки могут быть как растровыми, так и векторными.
Библиотека клипов состоит из файлов двух типов:
1. Исходные файлы клипов, в которых, собственно, и содержатся рисунки, звуки и т.д., и
2. Коллекции, которые содержат сведения о файлах клипов, т.е. их свойства.
Исходные файлы клипов могут быть расположены как на основном диске компьютера, так и на съёмных носителях, таких, например, как компакт-диски. При этом каждый, имеющийся в библиотеке, клип может входить в одну или несколько коллекций. Одним из обязательных свойств исходного файла-клипа, хранящемся в коллекции, является ссылка на его расположение. Все коллекции организованы в виде некоторой древовидной (иерархической) структуру, на самом верхнем уровне которой расположено не более 4‑х коллекций:
1. Мои коллекции – сюда помещаются все создаваемые пользователем коллекции, а также коллекции, создаваемые в процессе установки приложений Microsoft Office на основе уже имевшихся ранее файлов мультимедиа.
2. Коллекции Microsoft Office содержат файлы мультимедиа, поставляемые в составе Microsoft Office.
3. Общие коллекции содержат клипы общего пользования, например, корпоративные клипы, используемые совместно сотрудниками какой-либо организации.
4. Веб-коллекции позволяют осуществлять поиск в Интернете файлов мультимедиа, предоставленных партнерами корпорации Майкрософт.
Первые две коллекции присутствуют всегда, а остальные две – по мере необходимости.
Все основные операции по манипулированию клипами в Microsoft Word единообразны, и мало зависят от их природы. Наиболее же часто используемые, такие, например как поиск, выполняются через область задач Вставка картинки, которую можно открыть одним из способов:
1. по команде
Вставка a
Рисунок a
![]() Картинки, или
Картинки, или
2. щелкнув по
кнопке ![]() Добавить картинку на панели инструментов Рисование.
Добавить картинку на панели инструментов Рисование.
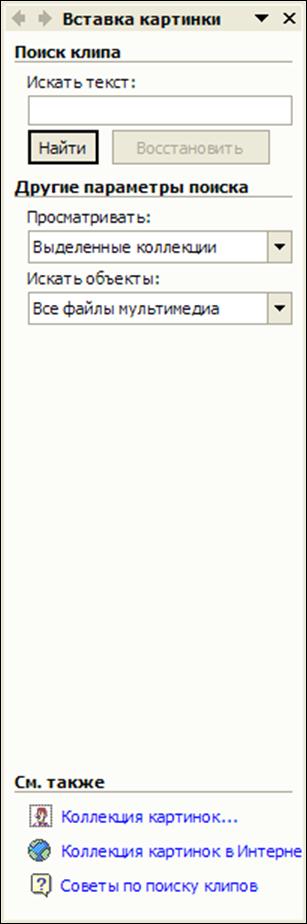
Так, например, вставку клипа в текстовый документ Microsoft Word можно выполнить одним из описанных выше способов вставки автофигур. При этом, естественно, вместо звуковых клипов и видео в текстовый документ включаются лишь их значки. Если в системе установлено приложение, которое может «воспроизводить» такие клипы, то двойной щелчок по подобному значку вызывает их «воспроизведение».
Немного сложнее обстоит дело с поиском требуемых клипов. Дело в том, что найти необходимый клип среди огромного их количества даже с помощью коллекций не всегда просто. Поиск начинается с области задач Вставка картинки. Для этого необходимо:
1. В поле редактирования Искать текст ввести одно из ключевых слов, или часть, или все имя файла клипа. При этом в именах файлов допускается использование предусмотренных в операционной системе символов-заменителей, а ключевые слова являются всего лишь свойствами клипов, при помощи которых облегчается их поиск. (Способы просмотра, изменения, добавления и удаления ключевых слов будут рассмотрены здесь же, далее.)
2. В раскрывающемся списке Просматривать указать коллекции, в которых буде осуществляться поиск.
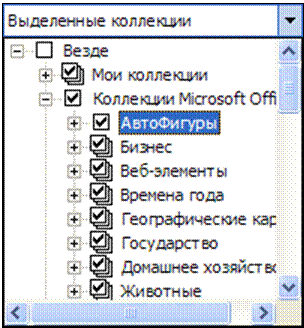
При этом способ поиск клипов в коллекции устанавливается с помощью щелчков мыши по значку перед ней следующим образом:
![]() – поиск клипов будет выполняться только в
текущей коллекции;
– поиск клипов будет выполняться только в
текущей коллекции;
![]() – поиск клипов будет выполняться как в
текущей коллекции, так и во всех вложенных;
– поиск клипов будет выполняться как в
текущей коллекции, так и во всех вложенных;
![]() – в данной коллекции поиск клипов
производиться не будет.
– в данной коллекции поиск клипов
производиться не будет.
Если таким образом будет указан поиск во всех коллекциях, то в качестве значения раскрывающегося списка будет отображаться Все коллекции, а если только в некоторых – Выделенные коллекции.
3. В раскрывающемся списке Искать объекты выставить «галочки» против тех типов клипов, которые необходимо искать.
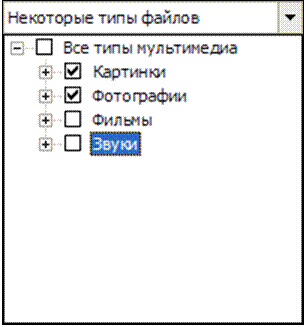
Если будут выставлены «галочки» против всех типов, то в качестве значения раскрывающегося списка будет отображаться Все файлы мультимедиа, а если только против некоторых – Некоторые типы файлов.
4. Нажать на кнопку Найти.
В результате содержимое области задач Вставка картинки изменится – все имевшиеся там ранее элементы управления будут заменены одним списком Результаты, в котором будут отображении значки всех клипов удовлетворяющих выставленному условию поиска.
Если результаты поиска клипа не удовлетворительны, то вернуться к формулировке новых условий можно по нажатию кнопки Изменить, расположенной ниже списка Результаты. При этом содержимое области задач Вставка картинки, вернется к своему прежнему состоянию. Расположенная в ней кнопка Восстановить служит для восстановления предыдущих условий поиска клипов.
Уважаемый посетитель!
Чтобы распечатать файл, скачайте его (в формате Word).
Ссылка на скачивание - внизу страницы.